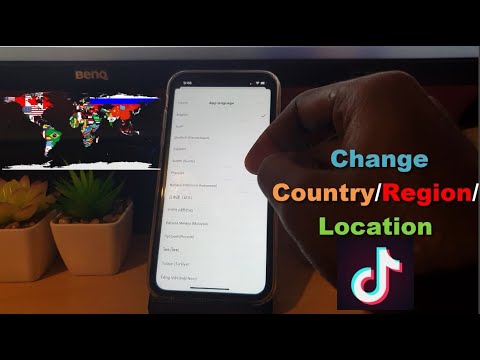WikiHow ini mengajar anda cara membuka fail yang disimpan di Dropbox anda semasa anda menggunakan Mac atau PC.
Langkah-langkah
Kaedah 1 dari 3: Menggunakan Dropbox.com dalam Penyemak Imbas (Tetingkap dan Mac)

Langkah 1. Navigasi ke https://www.dropbox.com dalam penyemak imbas web
Anda boleh menggunakan penyemak imbas web di komputer untuk mengakses Dropbox anda.
Sekiranya anda belum masuk ke akaun Dropbox anda, klik Log masuk, kemudian ikuti arahan di skrin untuk melakukannya sekarang.

Langkah 2. Klik Fail
Ia berada di sebelah kiri skrin Dropbox.

Langkah 3. Navigasi ke folder yang mengandungi fail yang ingin anda buka

Langkah 4. Klik dua kali fail
Fail sekarang akan muncul dalam aplikasi lalai.
Kaedah 2 dari 3: Menggunakan Aplikasi Dropbox (Windows)

Langkah 1. Klik dua kali ikon Dropbox
Ini adalah ikon kotak terbuka yang terbuat dari beberapa berlian di bar tugas, yang merupakan barisan ikon di sebelah jam. Anda biasanya akan menjumpainya di sudut kanan bawah skrin.

Langkah 2. Navigasi ke folder yang mengandungi fail yang ingin anda buka

Langkah 3. Klik dua kali fail
Fail yang dipilih akan dipaparkan dalam aplikasi lalai di Windows.
Kaedah 3 dari 3: Menggunakan Aplikasi Dropbox (macOS)

Langkah 1. Klik ikon Dropbox
Ia berada di bar menu berhampiran sudut kanan atas skrin. Ini adalah ikon yang kelihatan seperti kotak terbuka yang terbuat dari berlian.

Langkah 2. Klik Folder Dropbox
Ia berada di sudut kiri atas menu Dropbox.

Langkah 3. Navigasi ke folder yang mengandungi fail yang ingin anda buka

Langkah 4. Klik dua kali fail
Fail yang dipilih akan dibuka dalam aplikasi lalai pada Mac anda.