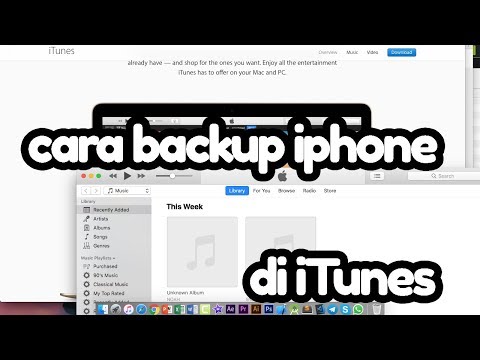WikiHow ini menunjukkan kepada anda cara membuka Fail RVT pada PC atau Mac anda. RVT Files dibuat dengan Revit, perisian yang digunakan oleh arkitek untuk membuat cetak biru. Mereka boleh dibuka dengan Autodesk Viewer pada penyemak imbas atau dengan memuat turun percubaan percuma AutoCAD Architecture. AutoCAD Architecture hanya tersedia di Windows, tetapi anda boleh menggunakan Bootcamp untuk menjalankannya di Mac anda.
Langkah-langkah
Kaedah 1 dari 2: Membuka Fail RVT dengan Autodesk Viewer

Langkah 1. Pergi ke

Langkah 2. Klik Bermula Melihat
Anda akan dibawa ke halaman log masuk.

Langkah 3. Daftar untuk akaun AutoCAD
Sekiranya anda sudah memilikinya maka log masuk. Anda memerlukan e-mel dan kata laluan.

Langkah 4. Klik Muat Naik Fail Baru
Ini akan membuka sekumpulan ikon yang akan membuka fail dari lokasi yang berbeza.

Langkah 5. Klik ikon Pilih Fail
Ikon kelihatan seperti halaman dengan sudut dilipat. Ini akan membuka fail RVT dari komputer anda.
Anda juga dapat membuka RVT dari akaun Google Drive, One Drive, Box, atau Dropbox dengan memilih ikon yang berkenaan

Langkah 6. Pilih fail RVT anda dari tetingkap

Langkah 7. Klik Buka untuk melihat fail RVT anda
Ia akan dibuka di penyemak imbas anda. Ini hanya dibuat untuk melihat fail sehingga anda tidak dapat berinteraksi dengannya sepenuhnya.
Kaedah 2 dari 2: Membuka Fail RVT dengan Senibina AutoCAD

Langkah 1. Lawati halaman Percubaan Percuma AutoCAD
Apabila anda berada di halaman yang betul, anda akan melihat tab Percubaan Percuma di bahagian atas halaman. Sekiranya anda seorang pelajar, anda mungkin dapat menggunakannya secara percuma.
Untuk pengguna Mac pastikan anda memasukkan salinan Windows anda. Sekiranya anda tidak tahu cara menjalankan Windows menggunakan Bootcamp klik di sini

Langkah 2. Klik Muat turun Percubaan Percuma

Langkah 3. Pilih Senibina AutoCAD dari senarai

Langkah 4. Klik Seterusnya dua kali
Anda akan ditunjukkan beberapa maklumat mengenai ukuran muat turun ini.

Langkah 5. Pilih Perniagaan dari drop-down dan klik Next sekali lagi
Pelajar boleh mendapatkan akses ke perisian secara percuma jika sekolah anda mempunyai lesen. Sekiranya anda bukan pelajar maka teruskan sebagai perniagaan.
Hubungi sokongan teknikal sekolah anda dan tanyakan apakah mereka mempunyai akses ke lesen AutoCAD. Mereka akan menyediakan selebihnya untuk anda. Syarikat seperti AutoCAD akan bekerjasama dengan sekolah untuk memberi akses percuma kepada pelajar kadang-kadang

Langkah 6. Daftar untuk akaun AutoCAD
Sekiranya anda sudah memilikinya maka log masuk.

Langkah 7. Isi maklumat dan klik Mulakan Muat turun
Anda tidak perlu memberikan maklumat yang tepat jadi masukkan apa sahaja.

Langkah 8. Klik Simpan Fail untuk memulakan muat turun

Langkah 9. Klik dua kali fail yang dimuat turun untuk memulakan wizard pemasangan
Ikuti arahan di skrin untuk menyediakan perisian.

Langkah 10. Klik Buka setelah wizard pemasangan selesai
Ini akan membuka AutoCAD Architecture.

Langkah 11. Klik ikon Buka dari bar alat akses pantas
Ikon kelihatan seperti folder terbuka di kiri atas.

Langkah 12. Pilih fail RVT anda dari tetingkap

Langkah 13. Klik Buka untuk melihat fail RVT anda
Ia akan dimuat di bahagian bawah bar alat.