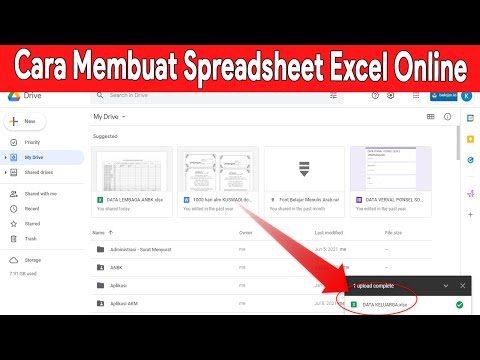WikiHow ini mengajar anda bagaimana menguruskan inventori perniagaan anda menggunakan hamparan Excel pada komputer Windows atau Mac. Anda boleh menggunakan templat senarai inventori yang telah diformat sebelumnya untuk melakukannya, atau anda boleh membuat helaian anda secara manual.
Langkah-langkah
Kaedah 1 dari 2: Menggunakan Templat

Langkah 1. Buka Microsoft Excel
Ini adalah aplikasi hijau gelap dengan tulisan "X" berwarna putih.

Langkah 2. Klik bar carian
Ia berada di bahagian atas tetingkap Excel.
Pada Mac, klik pertama Fail di sudut kiri atas, kemudian klik Baru dari Templat … dalam menu lungsur.

Langkah 3. Cari templat senarai inventori
Taipkan senarai inventori ke bar carian di bahagian atas halaman, kemudian tekan ↵ Enter. Ini akan memaparkan senarai templat untuk pengurusan inventori.

Langkah 4. Pilih templat
Klik pada templat senarai inventori yang paling sesuai dengan keperluan anda. Halaman pratontonnya akan dibuka.
Setiap templat senarai inventori menawarkan pelbagai ciri. Sekiranya anda tidak menyukai templat yang telah anda pilih, tekan Esc untuk kembali ke halaman templat

Langkah 5. Klik Buat
Ia berada di sebelah kanan tetingkap pratonton templat.

Langkah 6. Tunggu templat anda dimuat
Ini mungkin mengambil masa beberapa saat. Setelah templat dibuka, anda boleh meneruskannya.

Langkah 7. Masukkan maklumat inventori anda
Untuk menukar sel yang telah diisi sebelumnya, klik dua kali padanya, hapus nombor atau perkataan di sana, dan masukkan maklumat item anda. Walaupun templat yang anda pilih mungkin mempunyai pilihan yang sedikit berbeza, setiap senarai inventori harus merangkumi pilihan berikut:
- Nombor Item - Nombor inventori item (SKU).
- Nama barang - Nama deskriptif item.
- Kos Item - Kos satu barang.
- Nombor dalam Stok - Bilangan item.
- Nilai Bersih - Nilai keseluruhan stok item.

Langkah 8. Simpan kerja anda
Untuk melakukannya:
- Tingkap - Klik Fail, klik Simpan sebagai, Klik dua kali PC ini, klik lokasi simpan di sebelah kiri tetingkap, taipkan nama dokumen (mis., "Daftar Inventori") ke dalam kotak teks "Nama fail", dan klik Jimat.
- Mac - Klik Fail, klik Simpan sebagai…, masukkan nama dokumen (mis., "Daftar Inventori") di bidang "Simpan Sebagai", pilih lokasi simpan dengan mengklik kotak "Di mana" dan mengklik folder, dan klik Jimat.
Kaedah 2 dari 2: Membuat dari awal

Langkah 1. Buka Microsoft Excel
Ini kotak hijau dengan "X" putih di dalamnya.

Langkah 2. Klik buku kerja Kosong
Kotak ini berada di sebelah kiri atas tetingkap.
Langkau langkah ini pada Mac

Langkah 3. Buat tajuk senarai inventori anda
Dalam sel berikut, masukkan tajuk berikut:
- A1 - Nombor Item
- B1 - Nama barang
- C1 - Kos Item
- D1 - Bilangan Item
- E1 - Nilai Bersih

Langkah 4. Laraskan lebar lajur
Klik ruang antara dua huruf lajur (mis., A dan B) di bahagian atas helaian, kemudian seret tetikus ke kanan untuk meluaskan lajur.

Langkah 5. Masukkan nombor inventori item
Klik sel A2, kemudian taipkan nombor inventori item anda (mis. 123456) dan tekan ↵ Enter.

Langkah 6. Tambahkan nama item
Klik sel B2, kemudian masukkan nama rasmi item (mis., Ikatan kabel).

Langkah 7. Tentukan kos per unit
Klik sel C2, kemudian masukkan kos individu item (mis., 4.99).

Langkah 8. Tambahkan jumlah item yang anda ada di tangan
Klik sel D2, kemudian masukkan jumlah item yang anda ada dalam stok (contohnya, jika anda mempunyai 80 ikatan kabel di tangan, anda akan memasukkan 80).

Langkah 9. Masukkan formula nilai bersih
Klik sel E2, kemudian taip
= C2 * D2
ke dalam sel dan tekan ↵ Enter. Anda akan segera melihat nilai bersih yang dikira muncul di dalam sel.
Anda boleh mengulangi formula umum ini untuk setiap sel di lajur "Nilai Bersih" - pastikan anda mengganti C2 dan D2 dengan sel yang betul (contohnya, jika anda mengalikan nilai dalam sel C10 dan D10, anda akan menggunakan sel tersebut sebagai ganti C2 dan D2).

Langkah 10. Tambahkan baki barang anda ke senarai inventori
Ulangi proses di atas untuk setiap item dalam inventori anda. Anda akan menetapkan satu item untuk setiap baris sehingga senarai anda penuh.

Langkah 11. Selamatkan kerja anda
Untuk melakukannya:
- Tingkap - Klik Fail, klik Simpan sebagai, Klik dua kali PC ini, klik lokasi simpan di sebelah kiri tetingkap, taipkan nama dokumen (mis., "Daftar Inventori") ke dalam kotak teks "Nama fail", dan klik Jimat.
- Mac - Klik Fail, klik Simpan sebagai…, masukkan nama dokumen (mis., "Daftar Inventori") di bidang "Simpan Sebagai", pilih lokasi simpan dengan mengklik kotak "Di mana" dan mengklik folder, dan klik Jimat.