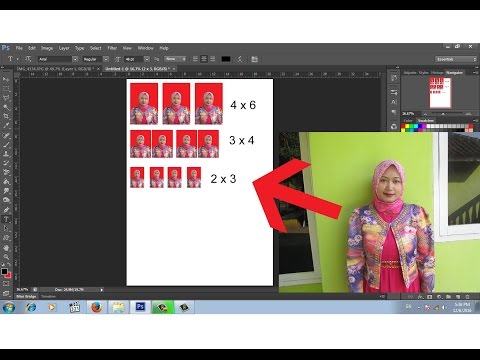Mandala biasanya berbentuk bulat dan mempunyai kepentingan agama. Mereka memerlukan banyak masa untuk dibuat dalam kehidupan nyata, dan bahkan lebih sukar untuk disempurnakan. Sudut dan titik juga mempunyai peranan penting dalam pembuatannya.
Sekarang, dengan menggunakan Inkscape, anda dapat membuat mandala sederhana dengan hanya memasukkan sedikit maklumat.
Catatan:
Sekiranya gambar dalam langkah berikut kelihatan terlalu kecil, cukup klik pada gambar untuk ukuran yang jauh lebih besar!
Langkah-langkah
Langkah 1. Muat turun Inkscape di sini, jika anda belum memasangnya
Jangan risau, program ini benar-benar selamat dan tidak membahayakan komputer anda sedikit pun.

Langkah 2. Buka Inkscape
Kemungkinan besar terdapat dalam pengurus program sistem operasi anda (folder Aplikasi di Mac OS X, Menu Mula di Windows, atau menu Aplikasi di kebanyakan persekitaran desktop Unix).

Langkah 3. Pilih alat poligon, yang diwakili sebagai poligon dan bintang di bar alat
-
Bar alat berikut akan kelihatan di bahagian atas:

Buat Mandala di Peluru Langkah 3 Inkscape 1

Langkah 4. Klik dan Seret untuk membuat bentuk / bintang anda
Semakin banyak anda menggerakkan tetikus ke luar, semakin besar bintangnya, dan sebaliknya. Jangan mengambil banyak masa untuk menyempurnakan ukuran, tetapi pastikan ia mudah dimanipulasi.
-
Semasa anda membentuk poligon yang dikehendaki, dua kotak putih kecil muncul pada titik dalaman dan titik luar. Ini untuk membuat bentuk bintang.

Buat Mandala di Peluru Langkah 4 Inkscape 1 - Menarik kotak luar akan menghasilkan bintang yang lebih tipis dan runcing, sementara menarik ke dalam akan menjadikan bintang yang lebih kecil dan lebih tegap.
- Menarik kotak dalaman akan menjadikan bintang lebih besar dan lebih lebar, mungkin mengubahnya menjadi pentagon. Mendorongnya akan menjadikan bintang lebih tipis secara keseluruhan, jadi berhati-hatilah ketika menggunakannya.
-
Tentukan bentuk akhir anda.
Sekali lagi, selagi ukurannya mudah digunakan, ikutilah; anda tidak perlu tepat.

Buat Mandala di Peluru Langkah 4 Peluru 4
Langkah 5. Lihat semula bar alat
Lihat semua kotak jenis masuk? Ini akan menyesuaikan kualiti bintang yang berbeza. Penjelasan mengenai perkara yang berbeza dalam ini:
-
Kedua-dua bentuk

Buat Mandala di Peluru Langkah 5 Inkscape 1 -
Terdapat bintang berujung 5, dan pentagon. Secara ringkas, pentagon adalah untuk membuat poligon, dan bintang untuk, baik, bintang!

Buat Mandala dalam Peluru Langkah 5 Inkscape 2 -
Sudut

Buat Mandala dalam Peluru Langkah 5 Inkscape 3 - Untuk Poligon:
-
Ini adalah untuk jumlah titik / sudut dalam bentuk. Anda boleh membuat segitiga dengan 3, persegi dengan 4, pentagon dengan 5, dan lain-lain …

Buat Mandala di Peluru Langkah 5 Inkscape 5 - Untuk Bintang:
- Ini adalah jumlah titik perpanjangan dalam bintang. 3 untuk tiga runcing, 4 untuk 4 runcing, 5 untuk 5 runcing, dll … Juga, terdapat sudut yang tidak terhad yang dapat anda lakukan, walaupun ia mulai menjadi terlalu bulat kerana ia meningkat terlalu banyak.
- Catatan: Tidak ada 2 kerana tidak mungkin membuat angka satah dengan kurang dari 3 sisi.
-
Nisbah Bicara

Buat Mandala di Inkscape Langkah 5Bullet9 -
Ini pada dasarnya menunjukkan seberapa lebar / nipis sisi dan tengahnya. semakin tinggi nisbahnya, semakin lebar bintang / poligon. Ia menjadi lebih nipis ketika menurunkan.

Buat Mandala di Inkscape Langkah 5Bullet10 - Nisbah maksimum adalah 1 (bintang berubah menjadi poligon), dan minimumnya adalah.010 (Cukup nipis)
-
Bulat

Buat Mandala di Inkscape Langkah 5Bullet12 -
Ini digunakan untuk membuat segmen bulat pada bintang / poligon (atau hanya membulatkan titik); semakin besar bilangannya, semakin besar bentuknya, ia juga akan menjadi negatif, ke arah sebaliknya. Ini berlaku dalam pelbagai bentuk dan perubahan apabila bahagian lain dari bentuk berubah (sudut, nisbah bicara, dll …). Ini adalah komponen terpenting dalam membuat mandala.

Buat Mandala di Inkscape Langkah 5Bullet13 - Nota: Semakin banyak sudut yang anda tambahkan ke mandala, semuanya akan kelihatan lebih canggih.
-
Secara rawak

Buat Mandala di Inkscape Langkah 5Bullet15 -
Ini menjadikan bentuknya tidak simetri. Ia adalah tidak mengesyorkan anda menggunakan bahagian ini semasa membuat mandala, kerana penting untuk menjadikannya seukuran geometri. Anda boleh menyimpan alat rawak untuk membuat seni abstrak.

Buat Mandala di Inkscape Langkah 5Bullet16 - Eksperimen dengan ini! Menguji butang mungkin bukan perkara yang baik untuk dilakukan dalam memilih antara butang hijau dan merah, tetapi sangat sesuai untuk melakukannya dalam kes ini! Sebaik sahaja anda memahami, memanipulasi bentuknya akan menjadi lebih mudah.
- Cuba buat fail yang digunakan khusus untuk membuat reka bentuk ujian, dengan cara itu, anda dapat menjimatkan lebih banyak ruang, dan merakam data untuk lain kali jika diperlukan.

Langkah 6. Mulakan mandala sebenar
Setelah selesai menyelesaikan apa yang ingin anda lakukan, buat bentuk yang sebenarnya. Masukkan maklumat (atau hanya gunakan anak panah!), Dan mulailah menambahkan beberapa sentuhan akhir. Anda boleh menambah kecerunan, kabur, pusaran, atau apa sahaja yang mungkin anda fikirkan!
-
Berikut adalah contoh perkara yang akan anda lakukan. Kaji seberapa banyak bentuk yang boleh berubah dengan tindakan mudah seperti itu:

Buat Mandala di Inkscape Langkah 7 Langkah 7. Cuba masukkan pelbagai reka bentuk
Anda boleh mencuba pertindihan dua, tiga, empat, atau lebih banyak reka bentuk lebih dari satu. Ini boleh memberikan kesan yang sangat hebat (warna yang sangat banyak), dan menjadikannya lebih menarik. Namun, pastikan anda menggunakan kelegapan dengan betul, beberapa perkara perlu lebih berani daripada yang lain, sehingga anda dapat menjadikan objek lain lebih telus. Untuk melakukannya, pilih objek dengan mengklik padanya sekali, kemudian klik berus hitam di bahagian atas kotak. Anda akan muncul dengan tetingkap lain. Terdapat dua batang gelangsar. Mereka dilabelkan sebagai berikut:
- Kabur Ini menjadikan bentuk yang dipilih lebih ringan dan "kabur." Pastikan anda tidak menggunakannya secara berlebihan, ia hanya akan kelihatan seperti awan pada masa itu. ciri ini adalah sangat disyorkan untuk membuat latar belakang dan seumpamanya.
-
Kelegapan Ini menjadikan bentuknya lebih telus atau padat, namun, jika anda menjadikannya terlalu telus, anda mungkin tidak dapat melihatnya.

Buat Mandala di Peluru Langkah 7 Inkscape 2
Petua
- Cuba letakkan sekumpulan mandala dalam satu bahagian, ini menjadikan latar belakang yang sangat mewah.
- Cuba gunakan pelbagai struktur, menjadikan masing-masing lebih unik. Kemudian, gabungkan semuanya! Gunakan imaginasi anda!
- Mandala dikenali sebagai simbol "kuno", tetapi menggunakan Inkscape, reka bentuk yang sangat moden dapat dicapai.
- Kekaburan dan Ketelusan selalu disarankan untuk digunakan sebagai latar belakang.
- Mandala ini juga boleh menjadi hiasan bunga.
- Sekiranya anda pernah melakukan kesalahan, jangan risau, anda boleh pergi ke Edit> Undo atau tekan Ctrl + Z.
Amaran
- Menambah terlalu banyak perkara boleh menjadikan mandala kelihatan sangat tidak teratur.
- Seperti mana-mana program, Inkscape mungkin terkadang ketinggalan. Ini biasanya berlaku apabila gambar anda menjadi sangat besar.
- Ini boleh menyebabkan ketagihan. Jangan menjadi perfeksionis dan luangkan masa untuk melakukan perkara lain juga.
- Inkscape tidak sempurna; terdapat beberapa kesalahan yang diketahui. Namun, perhatikan bahawa fail sandaran dibuat secara automatik sebelum program ditutup. Sekiranya berjaga-jaga, disarankan anda menyimpan kemajuan anda.