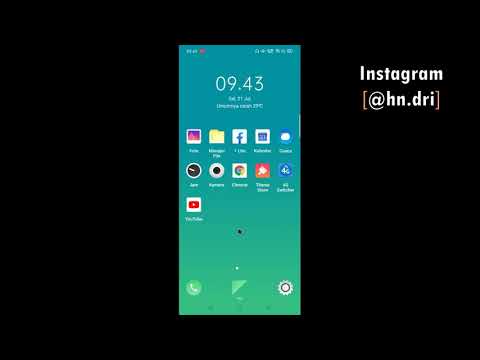WikiHow ini mengajar anda bagaimana memformat video Definisi Tinggi anda untuk YouTube sehingga dimainkan dalam format HD penuh. YouTube menyokong pelbagai format HD dari 720p hingga 2160p (4K). Apabila anda memuat naik video HD, ia akan muncul dalam resolusi yang lebih rendah pada mulanya-ini adalah perkara biasa, dan hanya berlaku kerana memerlukan sedikit masa untuk memproses video HD. YouTube mengesyorkan menandakan video tersebut sebagai "Tidak tersenarai" sehingga tidak ada yang akan memilih versi berkualiti rendah. Setelah video diproses sepenuhnya, anda boleh mengubahnya menjadi Umum.
Langkah-langkah
Bahagian 1 dari 3: Membuat Video

Langkah 1. Rakam video dalam resolusi HD atau 4K
Sebelum anda dapat memuat naik video HD ke YouTube, anda perlu memastikan bahawa anda telah merakam video dalam format definisi tinggi. YouTube mengesyorkan rakaman dalam salah satu resolusi HD berikut agar sesuai dengan nisbah aspek 16: 9 lalai:
-
720p:
1280 x 720 (HD)
-
1080p:
1920 x 1080 (HD Penuh)
-
1440 p:
2560 x 1440 (HD Penuh)
-
2160 p:
3840 x 2160 (4K)
- Sekiranya telefon anda mempunyai kemampuan rakaman HD (seperti banyak iPhone dan Android), anda akan dapat menemui tetapan ini di menu Tetapan kamera anda. Sebagai contoh, mengetuk ikon roda gigi pada layar Samsung Galaxy s10e akan membawa anda tetapan kamera di mana anda dapat memilih resolusi.

Langkah 2. Gunakan kadar bingkai yang betul
Gunakan laju bingkai yang sama dengan video anda dirakam untuk mengekod dan memuat naiknya. Kadar bingkai biasa ialah 24, 25, 30, 48, 50, dan 60 bingkai sesaat (fps).

Langkah 3. Pilih kadar bit video yang betul
Kadar bit video adalah kadar di mana codec video mengekod main balik video. Video anda harus dioptimumkan untuk resolusi video, bingkai video, dan sama ada atau tidak video anda mempunyai julat dinamik tinggi (HDR). YouTube mengesyorkan bitrate berikut untuk framerate standard (24 - 30 fps) dan framerate tinggi (48 - 60 fps):
-
2160 p:
Framerate standard: 35-45 Mbps, Framerate tinggi: 53 -68 Mbps.
-
2160p (HDR):
Framerate standard: 44 - 56 Mbps, Framerate tinggi: 66 - 85 Mbps.
-
1440 p:
Framerate standard:: 16 Mbps, Framerate tinggi: 24 Mbps.
-
1440p (HDR):
Framerate standard: 20 Mbps, Framerate tinggi: 30 Mbps.
-
1080p:
Kadar bingkai standard: 8 Mbps, Kadar bingkai tinggi: 12 Mbps.
-
1080p (HDR):
Framerate standard: 10 Mbps, Framerate tinggi: 15 Mbps.
-
720p:
Kadar bingkai standard: 5 Mbps, bingkai tinggi: 7.5 Mbps.
-
720p (HDR):
Framerate standard: 6.5 Mbps, Framerate tinggi:: 9.5 Mbps.

Langkah 4. Gunakan codec audio AAC-LC dengan kadar sampel 48khz atau 96khz
Ini adalah format audio yang disyorkan untuk video YouTube. YouTube juga menyokong saluran suara mono, stereo, dan 5.1 surround.

Langkah 5. Gunakan codec video H.264
H.264 adalah format pemampatan yang paling biasa untuk video HD.

Langkah 6. Simpan video dalam format yang disokong
YouTube mengesyorkan video dimuat dalam format MP4. Walau bagaimanapun, hampir semua format yang popular disokong oleh YouTube, termasuk MP4, MPEG4, AVI, MOV, WMV, dan FLV.
Bahagian 2 dari 3: Memuat naik Video di Mudah Alih

Langkah 1. Buka aplikasi YouTube
Cari ikon segi empat merah dengan segitiga sisi putih di dalamnya. Anda akan menemuinya di salah satu skrin utama anda, dalam senarai aplikasi, atau dengan mencari.
Sekiranya anda belum mengesahkan akaun YouTube anda, anda hanya boleh memuat naik video dengan panjang maksimum 15 minit dengan ukuran maksimum 20GB. Akaun yang disahkan dapat memuat naik video yang berdurasi hingga 12 jam dan berukuran 128 GB

Langkah 2. Ketik +
Ia berada di pusat bawah. Menu akan berkembang.

Langkah 3. Ketik Muat naik video pada menu
Pada saat ini, jika Anda pertama kali mengunggah video ke YouTube dalam aplikasi, Anda juga akan diminta untuk memberikan izin kepada aplikasi untuk mengakses telefon, kamera, dan mikrofon anda. Ikuti arahan di skrin untuk melakukannya. Selepas itu, ketik + sekali lagi dan pilih Muat naik video.

Langkah 4. Pilih video HD anda
video dari senarai anda. Anda dapat memilih video pra-rakaman anda dari senarai media di bawah pilihan rakaman. Pratonton akan muncul.

Langkah 5. Edit video (pilihan)
Dua tab di bahagian bawah - gunting dan tongkat sihir - masing-masing mengandungi pilihan pemangkasan dan penapis.
- Untuk memotong video, seret gelangsar di kedua hujung ke titik permulaan dan akhir yang diinginkan.
- Untuk menambahkan kesan, ketuk tongkat sihir dan pilih penapis.

Langkah 6. Ketik butang Seterusnya
Ia berada di sudut kanan atas.

Langkah 7. Tambahkan tajuk dan keterangan
Ketik Buat tajuk untuk menamakan video anda-ini menetapkan nama video di YouTube. Untuk menambahkan keterangan, ketik Tambahkan keterangan dan masukkan beberapa maklumat mengenai video tersebut. Medan tajuk mempunyai had 100 aksara dan bidang keterangan mempunyai had 5, 000 aksara.
Menggunakan bahasa dan kata kunci yang relevan dalam tajuk dan keterangan anda akan membantu orang mencari video anda semasa mencari

Langkah 8. Pilih tahap privasi
Tahap privasi ditetapkan kepada Umum secara lalai. Ketik Awam di sebelah ikon dunia untuk menukarnya Tidak tersenarai (penonton memerlukan pautan untuk melihat) atau Peribadi (hanya anda yang dapat melihatnya) jika anda mahu.
Walaupun anda memuat naik video HD, video tersebut pada mulanya akan muncul dalam resolusi yang lebih rendah sehingga pemprosesan HD selesai. Sekiranya anda tidak mahu ada yang melihat versi berkualiti rendah, tetapkan videonya Tidak tersenarai sekarang dan tetapkan sebagai Awam kemudian. Pilihan lain ialah mengetuk Berjadual dalam senarai pilihan privasi dan pilih masa sekurang-kurangnya 2 jam ke depan untuk menetapkan video sebagai Umum.

Langkah 9. Pilih sama ada video itu untuk kanak-kanak atau tidak
YouTube kini menghendaki anda memilih penonton untuk video itu dibuat. Tidak, ia tidak dibuat untuk kanak-kanak adalah pilihan lalai-jika video itu khusus untuk kanak-kanak, ketuk pilihan itu dan pilih Ya, ia dibuat untuk kanak-kanak. Setelah membuat pilihan, anda juga boleh mengetuk Sekatan umur untuk memilih kumpulan umur yang boleh menonton video.

Langkah 10. Ketik butang UPLOAD untuk memuat naik video
Anda akan melihatnya di sudut kanan atas skrin anda.
Setelah memuat naik video, anda dapat membuka aplikasi YT Studio (jika tidak memilikinya, dapatkannya dari App Store atau Play Store) untuk mengubah privasi menjadi Awam jika pada mulanya anda menetapkannya sebagai Tidak Tersenarai. Cukup lancarkan aplikasi, ketik video, ketuk ikon pensil, ubah privasi, dan kemudian ketuk JIMAT.
Bahagian 3 dari 3: Memuat naik Video di Komputer

Langkah 1. Pergi ke https://www.youtube.com dalam penyemak imbas web
Ini adalah laman web untuk YouTube.
- Sekiranya anda tidak dilog masuk secara automatik, klik Log masuk di sudut kanan atas.
- Sekiranya anda belum mengesahkan akaun YouTube anda, anda hanya boleh memuat naik video dengan panjang maksimum 15 minit dengan ukuran maksimum 20GB. Akaun yang disahkan dapat memuat naik video yang berdurasi hingga 12 jam dan berukuran 128 GB.

Langkah 2. Klik ikon kamera video dengan tanda tambah
Ia berada di sudut kanan atas halaman. Menu akan berkembang.

Langkah 3. Klik Muat naik video
Ini adalah item pertama dalam menu lungsur turun.

Langkah 4. Klik Pilih Fail
Ia adalah butang biru di bahagian tengah skrin. Ini membuka penyemak imbas fail komputer anda.
Anda juga boleh menyeret dan melepaskan video di tengah tetingkap

Langkah 5. Pilih video dan klik Buka
Video akan mula dimuat naik ke YouTube.

Langkah 6. Masukkan tajuk untuk video
Secara lalai, nama fail akan menjadi tajuk video. Sekiranya anda ingin memberikannya nama yang berbeza, anda boleh memasukkannya di bawah kotak berlabel "Judul".

Langkah 7. Masukkan keterangan video
Gunakan kotak berlabel "Penerangan" untuk menaip penerangan ringkas video.

Langkah 8. Pilih lakaran kecil video
Setelah video selesai diproses, langkah ini akan tersedia. Ini adalah gambar dari video yang akan dipaparkan sebagai gambar kecil video ketika video anda muncul adalah carian video.
Anda juga boleh mengklik Muat naik lakaran kecil kotak dan pilih lakaran kecil tersuai untuk dimuat naik.

Langkah 9. Pilih sama ada video itu untuk kanak-kanak atau tidak
YouTube kini menghendaki anda memilih penonton untuk video itu dibuat. Sekiranya video dibuat untuk kanak-kanak, tandakan "Ya, video itu dibuat untuk kanak-kanak." Sekiranya tidak dibuat untuk anak-anak, tandakan "Tidak, itu tidak dibuat untuk anak-anak."
- Untuk mematuhi Akta Perlindungan Privasi Dalam Talian Kanak-kanak (COPPA), YouTube menghendaki anda menetapkan penonton untuk setiap video yang anda muat naik. Sekiranya video ditandai sebagai ciri "Dibuat untuk kanak-kanak" seperti iklan, komen, kad maklumat, dan skrin akhir yang diperibadikan tidak akan tersedia. YouTube boleh menetapkan tetapan penonton untuk video yang ditandai dengan tidak betul. Menanda video secara tidak sengaja boleh mengakibatkan akibat dari YouTube.
- Sekiranya video anda mempunyai kandungan yang mungkin tidak sesuai untuk kanak-kanak, anda boleh mengklik Sekatan Umur (Lanjutan) dan kemudian tandakan Ya, hadkan video saya kepada penonton yang berusia lebih dari 18 tahun sahaja.

Langkah 10. Klik Lagi Pilihan (Pilihan)
The Lebih Banyak Pilihan butang di bahagian bawah halaman memaparkan lebih banyak tetapan untuk video anda. Anda boleh mendapatkan pilihan berikut di bawah "Pilihan Lebih Banyak:"
-
Promosi Berbayar:
Jika video anda mempunyai promosi berbayar, tandai "Video ini mengandungi promosi berbayar seperti penempatan produk atau sokongan." Anda kemudian boleh menandakan pilihan jika anda ingin menambahkan mesej untuk memberitahu penonton mengenai promosi berbayar.
-
Teg:
Teg adalah kata kunci yang pengguna taipkan di bar carian untuk memaparkan video anda dalam carian.
-
Bahasa, sari kata, kapsyen tertutup (CC):
Setelah memilih bahasa, anda boleh memilih sijil keterangan, dan bahkan memuat naik fail skrip sari kata, jika anda memilikinya.
-
Tarikh dan lokasi rakaman:
Sekiranya anda mahu maklumat ini menjadi umum, anda boleh membuatnya.
-
Lesen dan Pengedaran:
Di sini anda mempunyai pilihan untuk memilih Lesen YouTube Standard atau Lesen Creative Commons. Anda juga mempunyai pilihan untuk membenarkan penyematan dan penerbitan ke feed langganan.
-
Kategori:
Di sini anda boleh memilih kategori untuk video dan memasukkan maklumat yang berkaitan dengan video
-
Komen dan Penilaian:
Pilih sama ada membenarkan semua komen, tahan komen yang tidak sesuai untuk disemak, tahan semua komen untuk disemak, atau matikan komen. Anda juga boleh menyesuaikan pesanan komen di sini.

Langkah 11. Klik Seterusnya
Ia adalah butang biru di sudut kanan bawah.

Langkah 12. Tambahkan skrin atau kad akhir (Pilihan)
Anda boleh menggunakan skrin akhir dan kad untuk mempromosikan kandungan yang berkaitan semasa dan selepas video anda. Untuk menambah skrin atau kad akhir, klik Tambah di sebelah kanan "Tambah dan tamatkan skrin" atau "Tambah Kad". Untuk memasuki penyunting kad video.
Untuk kembali ke YouTube Studio dari editor kad video, klik Kembali ke YouTube Studio di sudut kanan atas.

Langkah 13. Tetapkan keterlihatan video anda
Ini menetapkan siapa yang dibenarkan menonton video anda dan betapa senangnya dicari. Anda boleh mengubah keterlihatan bila-bila masa selepas memuat naik.
-
Orang ramai:
Ini membolehkan sesiapa sahaja mencari dan melihat video anda.
-
Tidak tersenarai:
Ini hanya membolehkan mereka yang mempunyai pautan melihat video anda.
Anda mungkin mahu memuat naik video sebagai tidak tersenarai terlebih dahulu kerana pemprosesan HD memerlukan beberapa jam. Setelah pemprosesan selesai, anda boleh menjadikan video anda umum. Dengan menerbitkan video sebagai tidak tersenarai terlebih dahulu kemudian menerbitkannya kemudian, penonton anda hanya akan melihat resolusi video HD
-
Peribadi:
Ini hanya membolehkan mereka yang anda pilih untuk melihat video anda.

Langkah 14. Jadualkan tarikh penerbitan (pilihan)
Anda mempunyai pilihan untuk menetapkan bila anda mahu video itu diterbitkan. Untuk menjadualkan tarikh penerbitan, klik Jadual dan kemudian gunakan kotak lungsur untuk memilih tarikh dan masa anda mahu video itu diterbitkan. Kemudian klik Jadual di sudut kanan bawah.

Langkah 15. Klik Selesai
Ia adalah butang biru di sudut kanan bawah. Ini menjimatkan tetapan video anda. Video anda akan segera diterbitkan, atau pada waktu anda menjadualkannya untuk diterbitkan. Anda kemudian akan disajikan dengan tetingkap yang memberi anda pilihan untuk berkongsi video anda di media sosial.