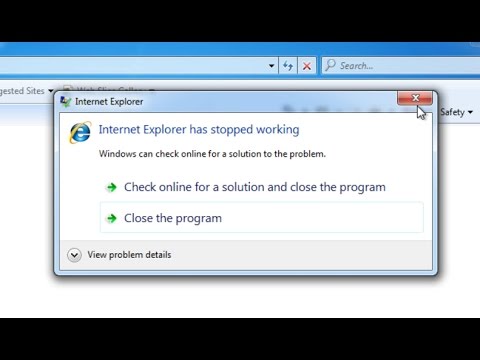Anda dapat mengunggah video ke YouTube di iPad menggunakan aplikasi YouTube, atau dengan memilih video langsung dari aplikasi Foto Anda. Dengan menggunakan aplikasinya, anda harus pergi ke profil YouTube anda dan mengetuk ikon kamera untuk merakam video dan memulakan proses muat naik. Sekiranya anda sudah menyimpan video pada peranti anda, anda dapat membuka aplikasi Foto, ketuk butang "Bagikan" dalam video, dan pilih YouTube dari daftar pilihan. Perlu diingat, pilihan editor untuk iPad adalah terhad anda boleh mengakses editor yang lebih kaya dengan fitur menggunakan penyemak imbas web.
Langkah-langkah
Kaedah 1 dari 2: Memuat naik dari Aplikasi YouTube

Langkah 1. Muat turun dan buka aplikasi YouTube
Ketuk "Pasang", kemudian "Buka" setelah pemasangan selesai.

Langkah 2. Log masuk ke akaun Google anda
Ketuk 3 titik menegak di sudut kanan atas dan pilih "Log Masuk". Masukkan e-mel dan kata laluan anda dan ketuk "Log masuk" sekali lagi.

Langkah 3. Ketik ikon orang
Ikon ini berada di bar menu atas dan membawa anda ke halaman profil anda.

Langkah 4. Ketik ikon kamera video
Butang ini terletak di kanan bawah sepanduk saluran. Ini akan melancarkan kamera peranti untuk merakam video.
Anda mungkin perlu mengizinkan akses ke foto / kamera dengan mengetuk "Izinkan Akses"

Langkah 5. Ketik rakam
Apabila anda selesai, ketuk sekali lagi untuk menghentikan rakaman. Anda akan dibawa ke penyunting video.
Sekiranya anda sudah menyimpan video ke peranti, video tersebut akan muncul di bawah rakaman. Anda boleh mengetuknya untuk meneruskan ke editor dengan video itu

Langkah 6. Ketuk ikon "gunting" untuk menyesuaikan panjangnya
Butang ini di bar alat bawah (di sebelah kiri) editor dan akan memunculkan gelendong video. Ketik dan seret kedua-dua hujung untuk menyesuaikan panjang klip.

Langkah 7. Ketuk ikon "bulatan" untuk menambah penapis
Butang ini muncul di bar alat bawah (di tengah) dan akan memaparkan senarai penapis artistik untuk menggayakan video anda.
Anda dapat menggunakan penapis "8mm" atau "Sepia" untuk memberikan nuansa retro pada video, atau "Sketsa" untuk memberikan tampilan animasi semu

Langkah 8. Ketuk ikon "muzik" untuk menambahkan lagu
Butang ini berada di bar alat bawah (di sebelah kanan) dan akan memaparkan editor muzik.

Langkah 9. Ketik "Tambah Muzik" untuk memilih dari senarai muzik
Tetingkap akan muncul dengan senarai lagu yang disediakan oleh YouTube untuk digunakan. Setelah memilih lagu, lagu itu akan muncul di editor.
- Anda juga dapat mengetuk tab "Genre & Mood" atau "Pada Peranti" yang terletak di bahagian atas tetingkap untuk melihat-lihat mengikut genre atau melihat senarai muzik yang tersimpan di iPad yang boleh anda gunakan.
- Edit pilihan audio anda. Ketuk lagu di editor untuk memunculkan pilihan untuk lagu itu. Ketuk dan seret lagu untuk menatal dan memilih bahagian audio yang ingin anda gunakan. Anda juga boleh mengetuk dan menyeret gelangsar untuk menetapkan keseimbangan antara audio asli video dan muzik yang ditambahkan.

Langkah 10. Ketuk "Main" untuk melihat perubahan anda
Butang ini berada di tengah-tengah video dan akan menunjukkan semua perubahan anda sebelum anda memuat naik.
Anda boleh memainkan semula video berapa kali untuk memeriksa perubahan semasa anda pergi

Langkah 11. Ketik "Seterusnya"
Butang ini berada di sudut kanan atas dan akan membawa anda ke halaman maklumat video sebelum memuat naik.

Langkah 12. Tambahkan maklumat video
Masukkan Judul, keterangan, dan pilih tetapan privasi untuk video anda.
Video awam dapat dicari dan dilihat oleh siapa saja, tidak tersenarai tidak akan muncul dalam hasil carian tetapi siapa pun yang mempunyai pautan dapat melihatnya, dan video peribadi hanya dapat dilihat oleh anda

Langkah 13. Ketik "Muat Naik"
Video anda akan dimuat ke YouTube dan muncul dalam senarai di saluran anda dengan tetapan privasi yang dipilih.
Kaedah 2 dari 2: Memuat naik dari Aplikasi Kamera / Foto

Langkah 1. Buka aplikasi Kamera

Langkah 2. Pilih mod "Video"
Geser pemilih mod (di bawah butang rakam) dan tetapkan ke "Video".

Langkah 3. Ketik butang tangkap untuk merakam
Butang ini berwarna merah dalam mod video. Ketik sekali lagi apabila anda selesai untuk menghentikan rakaman. Gambar kecil video akan muncul di bahagian bawah panel sisi.

Langkah 4. Ketik lakaran kecil video
Ini akan melancarkan aplikasi Foto dan membawa anda ke video yang disimpan.

Langkah 5. Ketik butang "Kongsi"
Butang ini (diwakili oleh kotak dengan panah atas) berada di kanan atas skrin dan akan memaparkan senarai pilihan perkongsian.
Anda juga dapat mengunggah video yang direkam sebelumnya dengan membuka aplikasi Foto, memilih video dari perpustakaan, dan mengetuk butang "Bagikan"

Langkah 6. Ketuk "YouTube" dari pilihan saham
Tetingkap pop timbul akan muncul dengan kawalan muat naik.
Munculan kedua mungkin muncul yang mendorong anda masuk ke akaun YouTube anda jika anda belum log masuk

Langkah 7. Log masuk ke akaun YouTube anda
Masukkan e-mel dan kata laluan anda dan ketuk "Log masuk" jika diminta.

Langkah 8. Tambahkan maklumat video
Masukkan tajuk dan keterangan ke video anda.

Langkah 9. Pilih kualiti muat naik
Anda boleh memilih antara kualiti "Standard" atau "HD".
Video berkualiti HD mesti dimuat naik melalui wifi

Langkah 10. Tambah tag
Pilih medan "Teg" dan masukkan istilah yang berkaitan dengan video anda. Teg akan membantu mengkategorikan video anda dan menjadikannya lebih mudah dicari dalam hasil carian.

Langkah 11. Pilih tetapan privasi anda
Ketuk tetapan ("Umum" lalai) untuk memilih antara menetapkan video anda sebagai Umum, Tidak Tersenarai, atau Peribadi.
Video awam dapat dicari dan dilihat oleh siapa saja, tidak tersenarai tidak akan muncul dalam hasil carian tetapi siapa pun yang mempunyai pautan dapat melihatnya, dan video peribadi hanya dapat dilihat oleh anda

Langkah 12. Ketik Terbitkan
Video anda akan dimuat ke YouTube dan muncul dalam senarai di saluran anda dengan tetapan privasi yang dipilih.
Petua
- Gunakan [https://support.google.com/youtube/troubleshooter/2888438?hl=en&ref_topic=2888603 pemecah masalah YouTube jika anda menghadapi kesilapan memuat naik.
- Anda dapat memilih sambungan muat naik Anda ketika menggunakan aplikasi YouTube dengan membuka menu dan pergi ke "Tetapan> Muat naik".
- Anda mesti mengesahkan akaun anda untuk memuat naik video lebih dari 15 minit.