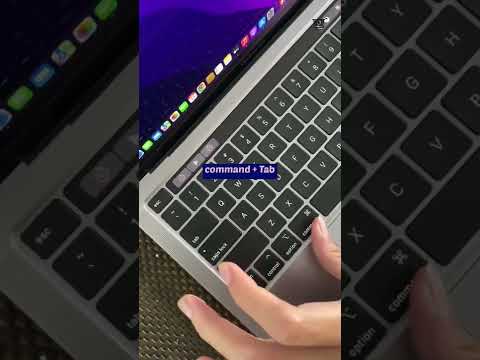WikiHow ini mengajar anda cara membuat, mengedit, dan memesan Buku Foto Google di laman web desktop Foto Google. Foto Google membolehkan anda mengumpulkan buku foto dari Foto Google anda, kemudian mencetaknya dan dihantar kepada anda.
Langkah-langkah
Bahagian 1 dari 4: Buat Buku Foto Baru

Langkah 1. Pergi ke https://photos.google.com dalam penyemak imbas web
Log masuk ke akaun Google anda jika anda tidak log masuk secara automatik

Langkah 2. Klik Buku foto
Ikon itu menyerupai buku terbuka di kiri bawah halaman

Langkah 3. Klik +
Ini adalah alun-alun kosong besar dengan tanda biru "+" di tengahnya.

Langkah 4. Pilih foto yang ingin anda sertakan
Klik pada foto untuk memilihnya dengan tanda semak biru. Anda sentiasa boleh menambah atau membuang foto kemudian.
Buku gambar mempunyai minimum 20 gambar dan maksimum 100 gambar

Langkah 5. Klik SELESAI
Ia berada di sudut kanan atas.
Bahagian 2 dari 4: Edit Sampul dan Tajuk

Langkah 1. Letakkan kursor tetikus di atas foto sampul dan klik Tukar Foto
Foto sampul adalah gambar pertama di kanan atas, dilabelkan dengan perkataan "Cover and Spine" di bawahnya.

Langkah 2. Pilih gambar dan klik Selesai
Klik pada gambar untuk memilihnya dan kemudian klik Selesai di bahagian kanan atas halaman.

Langkah 3. Pilih susun atur gambar di sebelah kanan foto muka depan
Ini adalah tiga petak di sebelah kanan foto muka depan. Klik pilihan untuk memilih
- 1. Memaparkan gambar yang dipotong di bahagian atas, dengan tajuk di bawah.
- 2. Memaparkan gambar berukuran persegi di tengah, dengan tajuk di bawah.
- 3. Memaparkan gambar halaman penuh tanpa tajuk.

Langkah 4. Klik dan seret foto untuk menyesuaikan pembingkaian
Klik pada foto dan seret foto dari kedua sisi ke atas atau ke atas dan bawah bergantung pada susun atur yang anda pilih.

Langkah 5. Klik Tambah Tajuk dan taipkan tajuk untuk buku foto anda
Ini adalah teks tepat di bawah gambar muka depan. Taipkan tajuk untuk tajuk buku foto anda.
Apa sahaja teks yang anda masukkan untuk tajuk juga akan dipaparkan di tulang belakang
Bahagian 3 dari 4: Edit Foto

Langkah 1. Klik dan Seret halaman untuk menukar susunannya
Klik pada mana-mana halaman dengan gambar dan seret ke lokasi baru dan kemudian lepaskan butang tetikus.
Anda boleh melakukannya di ruangan pratonton di sebelah kanan juga

Langkah 2. Klik ⓧ untuk memadam foto
Ini adalah ikon "x" di sudut kanan atas foto.
Anda juga dapat mengklik ikon "Tambah Foto" di bahagian atas yang menyerupai foto dengan tanda "+" di sudut kanan atas. Ia berada di bahagian atas halaman

Langkah 3. Letakkan kursor tetikus di atas foto dan pilih pilihan susun atur
Ini memaparkan tiga pilihan susun atur di sebelah kanan kiri setiap halaman. Klik satu untuk menggunakannya dengan serta-merta.

Langkah 4. Klik dan seret foto untuk menyesuaikan bagaimana pembingkaiannya
Setelah menerapkan susun atur gambar, klik pada foto dan seret foto dari kedua sisi ke atas atau ke atas dan bawah bergantung pada susun atur yang anda pilih.
Bahagian 4 dari 4: Memesan Buku Foto

Langkah 1. Klik CART
Setelah selesai mengedit buku foto anda, klik butang keranjang belanja biru di sudut kanan atas.

Langkah 2. Pilih "Hardcover" atau "Softcover" dan klik SELECT
- Softcover adalah pilihan yang lebih kecil dan lebih murah.
- Hardcover lebih besar dan harganya sedikit lebih banyak.

Langkah 3. Klik ikon "+" atau "-" sesuaikan kuantiti
Klik butang "+" atau "-" jika anda ingin menukar berapa salinan buku foto yang ingin anda pesan.
Anda juga boleh menghantar mesej sekiranya anda ingin menghantar buku foto kepada orang lain secara langsung

Langkah 4. Klik CHECKOUT
Ia adalah bar biru dengan gambar kad kredit.

Langkah 5. Pilih atau tambah alamat penghantaran
Klik salah satu alamat yang berkaitan dengan akaun Google anda atau klik Tambahkan alamat penghantaran untuk menambah yang baru.

Langkah 6. Klik ikon trak untuk memilih kaedah penghantaran
Tepat di bawah bahagian alamat di halaman. Mengkliknya menunjukkan tiga pilihan penghantaran:
- Penghantaran Ekonomi adalah yang paling murah, tetapi mengambil masa 10-14 hari bekerja.
- penghantaran biasa berharga sederhana dan mengambil masa 5-9 hari bekerja.
- Penghantaran Keutamaan adalah yang paling mahal, tetapi mengambil masa 4-6 hari bekerja.

Langkah 7. Klik logo kad kredit / debit dan pilih kaedah pembayaran
Pilih kad kredit atau kaedah pembayaran yang dikaitkan dengan akaun Google anda.
Sekiranya anda tidak menyimpan kaedah pembayaran di Android pay, anda boleh mengklik Tambahkan kad kredit atau debit untuk menambah kad baru.

Langkah 8. Klik BELI
Ia adalah butang biru di bahagian bawah. Ini membuat pesanan anda dan memulakan proses membuat buku foto anda.
Soal Jawab Komuniti
Cari Tambah Soalan Baru Tanya Soalan 200 aksara yang tersisa Sertakan alamat e-mel anda untuk mendapatkan mesej ketika soalan ini dijawab. Hantar