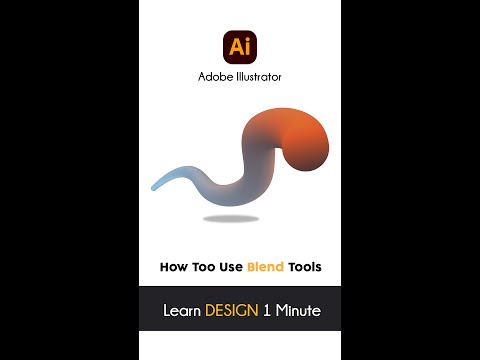Adobe's Illustrator adalah program grafik yang pada mulanya dibuat untuk komputer Mac pada tahun 1986. Kini tersedia di Windows dan Mac Operating Systems (OS). Walaupun mempunyai banyak persamaan dengan Photoshop, perisian penyuntingan foto popular Adobe, Illustrator diarahkan pada tipografi dan penciptaan grafik logo. Sejak tahun 2003, pengguna telah memungkinkan untuk membuat gambar, teks dan grafik 3D. Fungsi asas Adobe Illustrator adalah konsep "lapisan." Lapisan memisahkan pelbagai elemen gambar. Contohnya, latar belakang, gambar dan teks. Lapisan ini kemudian boleh diubah secara berasingan, tanpa mempengaruhi susun atur dokumen. Artikel ini akan menunjukkan kepada anda cara menambahkan lapisan dalam Illustrator.
Langkah-langkah

Langkah 1. Buka aplikasi Adobe Illustrator anda

Langkah 2. Buka dokumen yang ada atau buat cetakan atau dokumen web baru di kotak dialog yang muncul

Langkah 3. Klik "Window" pada bar alat mendatar di bahagian atas halaman
Pilih "Lapisan" dari menu lungsur turun. Kotak akan muncul di sebelah kanan dokumen anda yang menyenaraikan semua lapisan yang anda miliki setakat ini. Sekiranya anda telah membuka dokumen baru, ia akan menunjukkan bahawa anda mempunyai 1 lapisan.

Langkah 4. Pilih lapisan di dalam kotak untuk membiarkannya diubah dan muncul di atas lapisan lain
Anda juga boleh mengklik kotak di sebelah lapisan untuk mematikan lapisan sehingga tidak dapat diedit.

Langkah 5. Cari 3 ikon di bahagian bawah kotak Lapisan
Kotak pertama akan memberitahu anda berapa banyak lapisan yang anda ada. Arahkan kursor ke ikon lain dan anda akan melihat apa yang dilakukan oleh butang. Anda harus melihat butang "Buat Baru Lapisan Baru" dan "Buat Lapisan Baru". Terdapat juga butang yang berkaitan dengan topeng dan butang hapus. Itu tidak diperlukan sekarang.

Langkah 6. Klik pada butang "Buat Lapisan Baru" untuk menambahkan lapisan baru di atas lapisan semasa anda
Lapisan baru akan muncul di atas lapisan Adobe Illustrator pertama anda. Ini akan dicirikan oleh warna yang berbeza, sehingga anda dapat membezakan antara lapisan yang anda miliki.

Langkah 7. Klik "Buat Sayer Baru" untuk membuat lapisan yang disambungkan ke 1 lapisan anda
Sebagai contoh, sebilangan orang menambahkan simbol sebagai sublayer atau bahagian ilustrasi, seperti bayangan, yang bergantung sepenuhnya pada lapisan induk.

Langkah 8. Namakan lapisan anda sehingga anda dapat membezakan antara elemen dokumen Illustrator anda
Ini menjadi sangat penting apabila anda menambahkan lebih banyak lapisan pada dokumen anda.