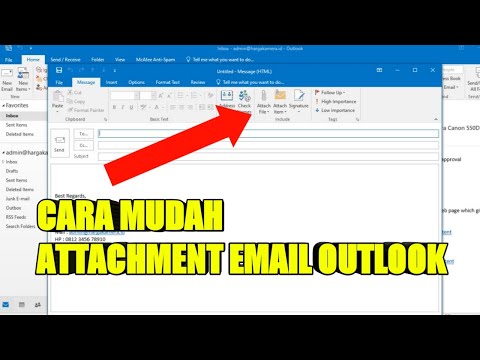Memusatkan teks di Photoshop mirip dengan memusatkan teks di Microsoft Word. Walau bagaimanapun, Photoshop mempunyai beberapa ciri tambahan yang membolehkan anda mendapatkan rupa teks anda dengan sempurna, memusatkan kotak teks, teks itu sendiri, atau hanya berpusat secara mendatar atau menegak.
Langkah-langkah
Kaedah 1 dari 2: Memusatkan Teks di Kanvas

Langkah 1. Tulis teks anda menggunakan "Alat teks" (T)
Buka gambar anda dan letakkan teks anda di halaman. Tidak kira apa yang anda tulis, kerana jumlah atau jenis teks apa pun boleh dimasukkan ke tengah gambar yang mati.

Langkah 2. Pisahkan semua yang anda mahukan berpusat ke lapisannya sendiri
Kaedah ini akan memusatkan segala yang ada di lapisan yang telah anda pilih. Oleh itu, jika anda mempunyai lima lapisan berbeza yang ingin anda pusatkan, anda mesti melakukannya dengan tangan atau meletakkannya dalam satu lapisan. Buat masa ini, hanya bekerja dengan satu lapisan.

Langkah 3. Beralih ke "Rectangle Marquee Tool" (M) dan pilih keseluruhan kanvas
Ini adalah alat kedua tertinggi di bar alat anda, kotak kecil bertitik dengan segitiga kecil di sudut bawah. Setelah dipilih, klik dan seret dari sudut kiri atas sehingga keseluruhan kanvas dipilih.

Langkah 4. Kembali ke "Move Tool" (V)
Ini hanyalah kursor biasa, dan alat atas di kotak alat anda di sebelah kiri skrin. Bukan bagaimana skrin di bahagian atas Photoshop berubah dengan setiap alat - alat pemusatan terdapat dalam menu ini.

Langkah 5. Gunakan butang "menyelaraskan" di bahagian atas skrin untuk memusatkan teks mengikut kehendak anda
Di sebelah kanan "Tunjukkan Kawalan Transformasi" adalah sekumpulan garis dan kotak. Ini adalah alat penjajaran. Dengan menuding ke atas setiap alat, anda akan memberitahu apa yang masing-masing lakukan. Anda ingin memberi perhatian kepada dua daripadanya:
-
Sejajarkan Pusat Vertikal:
Butang kedua - dua kotak dengan garis mendatar melalui pusat. Ini menjadikan ruang di atas dan di bawah teks sama rata.
-
Sejajarkan Pusat Mendatar:
Butang kedua hingga terakhir - dua kotak dengan garis menegak ke tengah. Ini menjadikan ruang untuk kedua-dua sisi teks sama rata.

Langkah 6. Gunakan kekunci anak panah untuk memindahkan teks di sepanjang garis lurus, mengekalkan pusat anda
Mengklik dan menyeret teks menjadikannya hampir mustahil untuk memukul pusat. Sekiranya anda memusatkan beberapa blok teks atau gambar, tetapi masih perlu mengosongkannya, gunakan kekunci anak panah untuk menggerakkan sesuatu di sepanjang garis lurus yang sempurna. Sekiranya anda hanya menekan anak panah ke bawah, misalnya, anda akan mengekalkan pemusatan mendatar anda.
- Gunakan Ctrl-klik (PC) atau Cmd-klik (Mac) untuk memindahkan teks dengan kenaikan yang lebih kecil dan lebih tepat.
- Pergerakan ini selalu sekata. Sekiranya anda mengklik anak panah ke bawah dua kali, mengklik anak panah ke atas dua kali akan membawa anda kembali ke tempat yang anda mulakan.
Kaedah 2 dari 2: Memusatkan teks yang membenarkan

Langkah 1. Buka gambar yang diingini di Photoshop
Sekiranya anda hanya ingin menguji sesuatu, buka gambar baru yang kosong dan letakkan beberapa teks asas di halaman.

Langkah 2. Klik "T" di bar alat paling kiri
Anda juga hanya boleh menekan kekunci T untuk menuju ke pilihan teks. Anda akan melihat bar baru muncul di bahagian atas skrin anda dengan pilihan fon, ukuran, jarak, dll.

Langkah 3. Tekan butang "teks tengah" untuk membenarkan teks di tengah
Dengan teks yang dipilih dan teks anda tetap aktif, cari kumpulan tiga set garis kecil, yang dimaksudkan untuk meniru baris teks di halaman. Arahkan kursor ke yang kedua dan tertera "teks tengah". Klik untuk memusatkan teks.