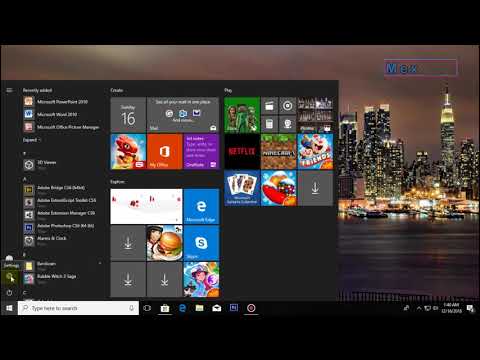WikiHow ini mengajar anda bagaimana menjadikan kawasan tertentu di Facebook kelihatan lebih besar.
Langkah-langkah
Kaedah 1 dari 3: iPhone dan iPad

Langkah 1. Buka Tetapan iPhone atau iPad anda
Ini adalah aplikasi kelabu dengan gear yang digambarkan yang terdapat di Skrin Utama anda.

Langkah 2. Ketik Umum
Ia terletak di bahagian atas halaman.

Langkah 3. Ketik Kebolehcapaian
Ia berada di bahagian atas halaman.

Langkah 4. Ketik Zum
Ini disenaraikan di bawah tajuk "Visi".

Langkah 5. Ketik Zoom Region
Anda akan menemuinya di bahagian bawah skrin.

Langkah 6. Ketik Zum Skrin Penuh
Anda akan melihat tanda semak dipaparkan di sebelahnya. Seluruh skrin akan masuk apabila anda mengaktifkan ciri zoom.

Langkah 7. Ketik butang Kembali
Ia berada di sudut kiri atas.

Langkah 8. Luncurkan butang "Zum" ke kedudukan Hidup
Ia akan bertukar menjadi hijau.
Langkah 9. Tekan butang Laman Utama
Ini adalah lingkaran besar yang terletak di bahagian bawah skrin telefon anda.

Langkah 10. Buka aplikasi Facebook
Ia berwarna biru dan terdapat huruf "f" di dalamnya.
Log masuk dengan kata laluan Facebook anda jika perlu

Langkah 11. Ketik skrin dua kali dengan tiga jari
Anda perlu melakukan tindakan ini dengan cepat agar ia dapat berfungsi. Anda akan diperbesar ke skrin penuh.
- Ketik skrin dua kali lagi, dengan tiga jari, untuk mengezum keluar.
- Untuk membaca kandungan yang diperbesar, gunakan tiga jari untuk menatal dari sisi ke sisi dan ke atas dan ke bawah.
- Untuk memperbesar atau memperkecil, ketik tiga kali skrin dengan tiga jari; menu pilihan akan muncul. Seret jari anda ke garis dengan dua gelas pembesar ke tahap zoom yang diingini. Menggerakkannya ke kiri (ke arah kaca pembesar dengan "-" di dalam) akan membuat kandungan di skrin kelihatan lebih kecil. Menggerakkannya ke kanan (ke arah kaca pembesar dengan "+" di dalam) akan menjadikan kandungan kelihatan lebih besar. Ketuk di mana sahaja di luar skrin untuk menutup menu pilihan.
Kaedah 2 dari 3: Android

Langkah 1. Buka Tetapan Android anda
Ini aplikasi yang menunjukkan ⚙.

Langkah 2. Ketik Kebolehcapaian
Ia disenaraikan di bawah tajuk "Sistem".

Langkah 3. Ketik Penglihatan
Anda mesti menemuinya di bawah tajuk "Kategori".

Langkah 4. Ketik Gerakan Pembesaran
Anda akan menjumpainya di hujung halaman.

Langkah 5. Luncurkan butang "Mati" ke kedudukan Hidup
Ia akan menjadi biru dan berkata "Hidup".
Langkah 6. Ketik butang Laman Utama
Ia adalah butang berbentuk bujur di bahagian bawah skrin telefon anda.

Langkah 7. Buka aplikasi Facebook
Ini adalah aplikasi biru dengan "f" putih di dalamnya.
Log masuk ke Facebook jika anda belum melakukannya

Langkah 8. Ketik skrin tiga kali dengan satu jari
Telefon anda kini harus dalam zoom skrin penuh.
- Sebarkan dua atau lebih jari untuk zoom lebih dekat, dan cubit dengan dua jari untuk memperkecil.
- Seret dan gerakkan dua atau lebih jari untuk membuat tetingkap zum menatal di sekitar halaman.
- Anda juga boleh mengetuk tiga kali dan menahan satu jari di mana sahaja di skrin untuk memperbesar kandungannya dalam waktu yang singkat. Seret jari anda untuk melihat kawasan pembesar yang berlainan di skrin. Sebaik sahaja anda melepaskan jari anda, kesan pembesar akan hilang.
Kaedah 3 dari 3: Desktop

Langkah 1. Pergi ke www.facebook.com di penyemak imbas anda
Log masuk dengan kata laluan Facebook anda jika perlu

Langkah 2. Ikuti langkah di bawah jika anda pengguna PC
Sekiranya anda pengguna Mac, anda boleh melangkau langkah ini.
- Tekan Ctrl- + untuk memperbesar. Ulangi untuk mencapai kesan pembesaran yang diingini.
- Tekan Ctrl-- untuk mengezum keluar.
- Tekan Ctrl-0 untuk menetapkan zoom kembali normal.

Langkah 3. Gunakan arahan berikut jika anda pengguna Mac
- Pukul Opsyen-Perintah-8 untuk menghidupkan ciri zoom. Tekan kombinasi kekunci sekali lagi untuk mematikan ciri zoom.
- Pukul Opsyen-Perintah- + untuk mengezum masuk.
- Pukul Opsyen-Perintah-- untuk mengezum keluar.
Amaran
- Apabila Android anda menghidupkan Gerakan Pembesaran, Telefon, Kalkulator dan aplikasi lain anda mungkin menjadi perlahan.
- Ciri Pembesaran menggunakan tiga ketukan tidak berfungsi pada papan kekunci Android.
_