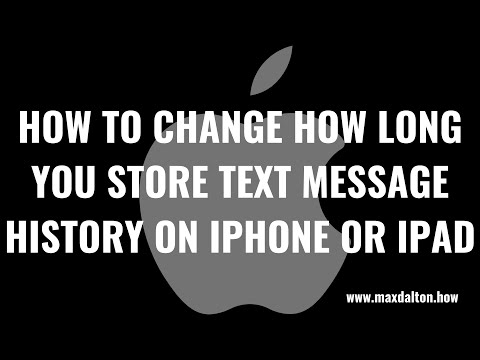Ubah laman web anda menjadi aplikasi desktop dengan Chrome (tidak seperti fail. URL biasa, anda boleh menyesuaikan bagaimana laman web dibuka - seperti membuatnya terbuka di layar penuh)
Langkah-langkah

Langkah 1. Pastikan mana-mana pelanjutan pengganti Tab Baru MATI, bar Penanda dihidupkan (gunakan ikon menu tengah atau ketik mengenai: tetapan di Kotak Ombak), pastikan anda berada di sisi "aplikasi" pada Halaman Tab Baru lalai

Langkah 2. Sekiranya laman web kegemaran belum menjadi penanda buku (tetapi mengapa tidak?
), lawati laman web, buka tab baru di sebelahnya. Sekiranya sudah ditanda buku, pergi ke Langkah 4

Langkah 3. Seret favicon laman kegemaran (di bar URL, sebelah kiri URL) ke bar penanda (jika anda perlu melakukan langkah 2)

Langkah 4. Pergi ke aplikasi chrome: //, dan seret penanda halaman ke ruang kanan ikon Chrome (atau di antara dua ikon mana-mana jika sudah ada aplikasi lain)

Langkah 5. Klik kanan aplikasi yang baru dibuat, tetapkan harta tab (seperti "tab Skrin Penuh" untuk penanda halaman Runescape anda)

Langkah 6. Klik kanan sekali lagi, pilih "buat jalan pintas", pilih tempat untuk membuat jalan pintas anda
(lihat amaran)
Petua
- Anda boleh menggunakan menu utama semasa berada di laman web ini, tetapi perlu diselaraskan kemudian, dan menu itu sendiri mungkin diletakkan secara berbeza (seperti di Yandex.browser atau Comodo Dragon)
- Juga, untuk mengelakkan kerumitan antara Chrome dan Dragon (seperti jika anda menyegerakkan Chrome di Linux dengan Dragon pada Windows), anda boleh membuat penanda buku mengenai: pengaturan (Sambungan dan sejarah adalah bahagian dari Tetapan) dan tentang: pemalam (jika anda perlu melumpuhkan Kilat untuk mengelakkan penyemak imbas jatuh). Anda tidak perlu menanda halaman Muat turun, tekan Ctrl + J.
- Sekiranya terdapat bug atau tidak berfungsi untuk melakukan ini, sila kemas kini Google Chrome ke pangkalan data terkini.
Amaran
- JANGAN SEMAK "pin ke taskbar" jika anda tidak menggunakan Windows 7 atau yang lebih baru!
- Jangan sematkan SEMUA anda menggunakan Linux / OSX!
- Pada Windows XP / Vista (sebelum 7), jadikannya jalan pintas DESKTOP kemudian seret ke pelancaran pantas (atau folder lain yang disematkan di bar tugas).