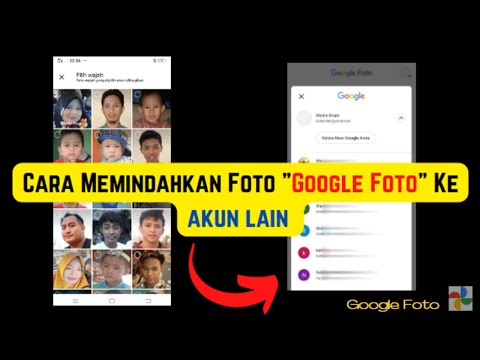WikiHow ini mengajar anda cara menambahkan lebih dari satu baris ke hamparan di Helaian Google. Anda boleh memasukkan hingga 100 baris kosong dengan mudah di mana sahaja dalam data yang ada. Sekiranya anda ingin menambahkan lebih daripada 100 baris, anda akan mendapat pilihan untuk melakukannya di bahagian bawah hamparan anda.
Langkah-langkah

Langkah 1. Pergi ke https://sheets.google.com dalam penyemak imbas web
Sekiranya anda log masuk dengan akaun Google anda, ini akan membuka senarai dokumen Helaian yang berkaitan dengan akaun Google anda.

Langkah 2. Klik fail Helaian Google yang ingin anda buka
Ini memaparkan hamparan anda.
Sekiranya spreadsheet yang ingin anda edit ada di komputer anda, klik ikon folder di sudut kanan atas senarai fail anda yang ada, klik Muat naik tab, dan kemudian pilih fail untuk memuat naiknya.

Langkah 3. Pilih baris di atas atau di bawah di mana anda mahu memasukkan baris
Untuk memilih baris, klik nombornya di lajur kelabu di sebelah kiri.

Langkah 4. Tahan ⇧ Shift dan pilih bilangan baris yang ingin anda masukkan
Contohnya, jika anda ingin memasukkan 4 baris baru, pilih 4 baris di atas atau di bawah di mana anda mahu memasukkannya.
Anda boleh memilih hingga 100 baris. Sekiranya anda ingin memasukkan lebih daripada 100 baris, anda boleh melakukannya di bahagian bawah hamparan anda. Tatal hingga ke bawah sehingga anda melihat "Tambah (bilangan) baris lagi di bahagian bawah," masukkan bilangan baris yang ingin anda tambahkan, dan kemudian klik Tambah untuk menambah mereka.

Langkah 5. Klik kanan mana-mana baris yang dipilih
Ini membuka menu lungsur.
Sekiranya anda menggunakan Mac dan / atau tidak mempunyai butang tetikus kanan, anda dapat menahannya Kawal kekunci semasa anda mengklik.

Langkah 6. Klik Masukkan # di atas atau Masukkan # di bawah.
Bukannya # pilihan harus menyatakan bilangan baris yang telah anda pilih. Ini memasukkan bilangan baris baru yang sama di atas atau di bawah pilihan anda.