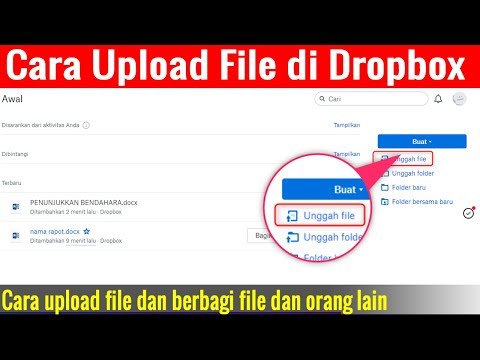WikiHow ini mengajar anda cara mencari pelbagai tujuan di Peta Google. Anda dapat menambahkan lokasi ke rute untuk melihat arah di antara mereka, atau anda dapat membuat peta khusus yang telah memilih lokasi yang disematkan di atasnya.
Langkah-langkah
Kaedah 1 dari 3: Mencari Arah antara Pelbagai Tempat

Langkah 1. Buka Peta Google
Sekiranya anda menggunakan telefon pintar atau tablet, cari ikon pin berwarna-warni dengan latar belakang putih. Sekiranya anda menggunakan komputer, pergi ke https://maps.google.com/ pada penyemak imbas.

Langkah 2. Cari tempat
Ketik atau klik pada bar carian di bahagian atas dan taipkan nama lokasi yang anda cari. Pilih pilihan seperti yang terdapat di bawah dalam hasil, atau pilih dari daftar setelah anda mengetuk Cari atau memukul Masukkan.
Pertanyaan carian boleh berupa alamat atau nama perniagaan atau lokasi

Langkah 3. Ketik atau klik Arah
Ini adalah butang biru di kiri bawah.

Langkah 4. Pilih titik permulaan
Ketik atau klik pada kotak yang tertera Pilih titik permulaan dan pilih lokasi semasa anda, atau taipkan lokasi yang berbeza.

Langkah 5. Tambah berhenti
Sekiranya anda menggunakan aplikasi, ketik 3 titik di kanan atas dan pilih Tambah berhenti. Sekiranya anda menggunakan komputer, klik Tambahkan destinasi di bawah destinasi pertama. Taipkan nama lokasi baru.

Langkah 6. Tambahkan lokasi ketiga
Ketik atau klik ke dalam kotak teks dan taipkan nama tempat lain yang ingin anda tambahkan.
- Terus menambah tempat anda ke Tambah berhenti kotak teks jika anda mempunyai lebih banyak.
- Untuk menyusun semula hentian, ketuk atau klik pada 2 baris di sisi hentian, seret ke tempat baru, dan lepaskan.

Langkah 7. Pilih Selesai jika anda menggunakan aplikasi
Ini adalah teks biru di bawah langkah terakhir, di sebelah kanan. Ini akan menunjukkan laluan yang disyorkan antara tempat pilihan anda.
Sekiranya anda menggunakan komputer, anda tidak perlu melakukan langkah ini. Laluan akan ditunjukkan secara automatik
Kaedah 2 dari 3: Membuat Peta di Android

Langkah 1. Lancarkan aplikasi Peta Saya pada telefon atau tablet Android
Cari "Peta Saya Google" di Google Play Store. Muat turun dan pasang aplikasinya, kemudian buka.
Anda mungkin perlu log masuk dengan akaun Google anda, kecuali telefon anda sudah disiapkan dengan akaun Google anda

Langkah 2. Buat peta
Ketik hijau + ikon (tambah) di kanan bawah skrin.

Langkah 3. Namakan dan terangkan peta anda
Ketik nama dan keterangan peta anda di tetingkap pop timbul, kemudian ketik okey.

Langkah 4. Cari lokasi
Ketuk bar carian di bahagian atas dan taipkan nama atau alamat lokasi. Pilih lokasi dari hasil carian.

Langkah 5. Pilih Tambah ke peta
Ini akan berada di kotak keterangan lokasi yang muncul.

Langkah 6. Namakan lapisan
Masukkan nama dan ketuk tanda semak di kanan atas.

Langkah 7. Ikuti langkah yang sama untuk setiap lokasi yang ingin anda tambahkan ke peta
Ketik lokasi ke dalam bar carian, pilih lokasi dari hasil carian, kemudian ketuk Tambah ke peta. Anda boleh menemui peta ini kemudian di Peta Google jika dilog masuk ke akaun Google yang sama.
- Untuk melihat peta ini kemudian di aplikasi Peta Google, ketuk Disimpan di bahagian bawah aplikasi, kemudian ketik Peta. Anda mungkin perlu meleret ke kanan untuk mencarinya.
- Untuk melihat peta ini di komputer, pergi ke https://maps.google.com/ dan log masuk dengan akaun Google yang sama dengan Peta Saya. Klik 3 baris di kiri atas, pilih Tempat anda, kemudian pilih Peta.
Kaedah 3 dari 3: Membuat Peta di Komputer

Langkah 1. Pergi ke https://mymaps.google.com/ pada penyemak imbas
Anda mungkin perlu log masuk dengan akaun Google anda, kecuali anda sudah log masuk dari penyemak imbas tersebut.

Langkah 2. Buat peta
Klik merah + ikon (tambah) di kanan bawah skrin.

Langkah 3. Namakan dan terangkan peta anda
Klik Peta tanpa tajuk di kiri atas, kemudian masukkan nama dan keterangan peta anda.

Langkah 4. Cari lokasi
Klik ke bar carian di bahagian atas dan taipkan nama atau alamat lokasi. Pilih lokasi dari hasil carian.

Langkah 5. Pilih Tambah ke peta
Ini akan berada di kotak keterangan lokasi yang muncul.

Langkah 6. Namakan lapisan jika anda mahu
Ia akan disimpan secara lalai sebagai "tanpa tajuk". Klik 3 titik di sebelah nama ini dan pilih Namakan semula lapisan ini jika anda mahu memberikannya nama. Ini adalah pilihan.

Langkah 7. Ikuti langkah yang sama untuk setiap lokasi yang ingin anda tambahkan ke peta
Ketik lokasi ke dalam bar carian, pilih lokasi dari hasil carian, kemudian klik Tambah ke peta. Anda boleh menemui peta ini kemudian di Peta Google jika dilog masuk ke akaun Google yang sama.
- Untuk melihat peta ini kemudian di aplikasi Peta Google, ketuk Disimpan di bahagian bawah aplikasi, kemudian ketik Peta. Anda mungkin perlu meleret ke kanan untuk mencarinya.
- Untuk melihat peta ini di komputer, pergi ke https://maps.google.com/ dan log masuk dengan akaun Google yang sama dengan Peta Saya. Klik 3 baris di kiri atas, pilih Tempat anda, kemudian pilih Peta.
Petua
- Ketik butang muat turun di laluan untuk menyimpan petunjuk di luar talian pada aplikasi. Sekiranya di komputer, anda boleh mengklik Hantar arahan ke telefon anda untuk mendapatkan petunjuk dan peta di telefon anda.
- Cari perhentian di sepanjang laluan dengan mengetuk 3 baris di kanan atas dan memilih Cari di sepanjang laluan. Anda boleh menggunakannya untuk, misalnya, mencari stesen minyak atau kafe di sepanjang laluan.