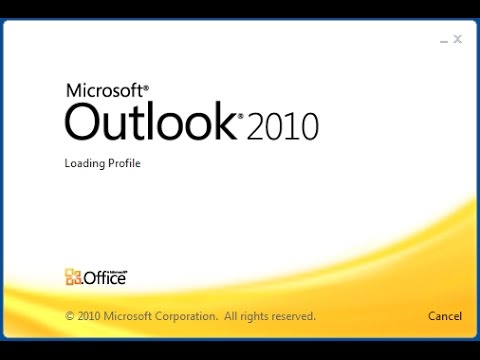Menambah angker di Blender boleh menjadi sukar, tetapi tidak lama lagi ia menjadi mudah dilakukan. Artikel ini menganggap pembaca mengetahui asas-asas antara muka Blender dan telah beberapa lama bekerja dengan program ini.
Langkah-langkah

Langkah 1. Pilih di mana anda mahu permulaan angker dengan Anchor Point
Dengan menggunakan kekunci papan kekunci, 1, 3, dan 7, anda beralih antara paksi X, paksi Y, dan paksi Z.

Langkah 2. Pilih tempat yang anda inginkan
Pergi ke bar atas dan pilih "Tambah> Angker" Anda harus bermain-main dengan bahagian atas angker untuk mendapatkannya di tempat yang anda mahukan. Cuba letakkan di dada figura, sementara titik asal angker berada di perut sosok.

Langkah 3. Panjangkan titik angker dengan memilih titik dan memanjangkannya dengan kekunci E
Ini akan menyalin titik yang dipilih dan menggerakkannya dengan tetikus sehingga anda mengklik.

Langkah 4. Klik kanan gambar anda
Sebaik sahaja anda membuat struktur "tulang" yang lain, pilih gambar anda dengan mengklik kanannya. Turun ke bar bawah dan tambahkan pengubah angker dan di Ob. medan, taip Armature.

Langkah 5. Selimutkan rigging anda
Pilih struktur angker anda dan ubah pilihan paparan tulang dari Octahedron ke Envelope. Sekarang pilih angker kepala angka dan tekan kekunci S. Tarik tetikus sehingga bola kuning menyelimuti seluruh kepala. Terus lakukan ini sehingga seluruh tali pusat menyelimuti. 'Tulang ungu juga boleh diperbesar.

Langkah 6. menyedari keseluruhan struktur anda harus dapat dipindahkan dalam mod Pose
Cukup pilih titik angker dan gerakkannya dengan alat Pindah dan kepala, lengan, atau tangkai mata juga harus bergerak.