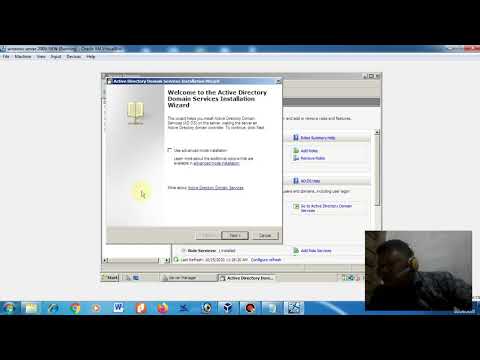Salah satu ciri baru yang disertakan dalam Mac OS X Lion adalah Launchpad, sistem pengurusan aplikasi dengan penampilan yang serupa dengan skrin utama iPhone dan iPad. Artikel ini akan memandu anda melalui proses membuat folder baru di Launchpad pada komputer Mac anda.
Langkah-langkah

Langkah 1. Klik ikon Launchpad
Ini boleh didapati di dermaga anda dan merupakan ikon perak dengan kapal roket.

Langkah 2. Buat folder baru
Klik dan seret satu aplikasi ke aplikasi lain untuk membuat folder dengan nama yang dihasilkan secara automatik. Anda boleh menamakan semula folder dengan mengklik padanya dan kemudian mengklik dua kali tajuknya. Ini akan menyebabkan tajuk berubah menjadi kotak teks di mana anda boleh memasukkan nama barunya.
Anda tidak dapat membuat folder dengan satu aplikasi di Launchpad. Sekiranya anda cuba melakukannya, aplikasi tersebut akan muncul sebagai aplikasi yang berdiri sendiri dan bukannya folder

Langkah 3. Tambahkan lebih banyak aplikasi
Setelah membuat folder, anda hanya boleh menyeret dan melepaskan lebih banyak aplikasi ke dalam folder.

Langkah 4. Keluarkan aplikasi dari folder
Untuk membuang aplikasi dari folder, seret dan lepas aplikasi di luar folder.
Petua
- Leret antara halaman aplikasi di Launchpad dengan mengklik dan menahan tetikus sambil membuat gerakan menggesek ke kiri atau kanan, atau gunakan isyarat dua jari pada pad jejak anda.
- Anda boleh membuka Launchpad menggunakan jalan pintas tersuai atau sudut panas dengan menetapkannya dalam Pilihan Sistem.