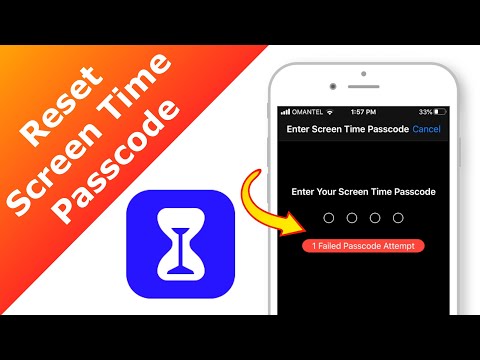Untuk menghapus semua kandungan iPod anda dan menggantinya dengan kandungan akaun iTunes baru, anda dapat mengkonfigurasi iPod anda untuk menyegerakkan kandungan baru secara automatik. Sekiranya anda hanya mahu menyegerakkan kategori kandungan tertentu seperti senarai main ke iPod anda, anda boleh dengan mudah mengkonfigurasi tetapan manual untuk menambahkan muzik ke iPod anda. Ketahui cara mengurus kandungan iPod anda dengan tiga cara yang berbeza dengan mengikuti langkah-langkah di bawah.
Langkah-langkah
Kaedah 1 dari 5: Menyiapkan Elektronik Anda

Langkah 1. Pastikan komputer anda mempunyai port USB 2.0 dan versi iTunes terkini
Sekiranya anda tidak mempunyai versi iTunes terkini, muat turun dengan menjalankan pemeriksaan kemas kini perisian di komputer anda dan mengikuti arahan pemasangan.
Anda juga boleh memuat turun versi iTunes terkini dengan mengunjungi laman web Apple dan mengklik butang "Muat turun Sekarang" di bawah tab "iTunes"

Langkah 2. Pastikan Mac anda berjalan pada Mac OS X versi 10.6 atau lebih baru
Sekiranya anda mempunyai PC, pastikan anda menjalankan Windows 7, Windows Vista, atau Windows XP Home atau Professional dengan Service Pack 3 atau lebih baru.
Ketahui cara mengemas kini Mac anda dan mengemas kini PC anda sebelum meneruskan
Kaedah 2 dari 5: Menyambungkan iPod Anda

Langkah 1. Buka iTunes di komputer anda
Lakukan sebelum menyambungkan iPod anda untuk mengelakkan masalah pengecaman.

Langkah 2. Pasangkan kabel USB ke port yang dibina ke dalam komputer
Pastikan anda tidak menggunakan port USB yang bukan sebahagian daripada komputer secara tidak sengaja seperti port USB papan kekunci atau hab USB luaran.
Pastikan tiada peranti USB lain yang menempati port lain

Langkah 3. Sambungkan iPod anda ke Dock Connector pada kabel USB
Pastikan anda menggunakan kabel Penyambung Dock Apple ke USB yang disertakan dengan iPod anda.
- Sekiranya komputer anda mempunyai port USB di bahagian depan dan belakang, sambungkan ke port di bahagian belakang komputer.
- Sekiranya iTunes tidak mengenali iPod anda semasa anda menyambungkannya, cuba tutup dan buka semula iTunes.
- Sekiranya masih tidak mengenali iPod anda, mulakan semula komputer anda dan mulakan semula.
Kaedah 3 dari 5: Menyegerakkan iPod Anda Secara Automatik

Langkah 1. Pilih iPod yang diberi nama yang sesuai
Bergantung pada versi iTunes yang anda miliki, ia akan muncul di bahagian "Peranti" di sebelah kiri iTunes atau di sudut kanan atas tetingkap iTunes.

Langkah 2. Pastikan anda mempunyai cukup ruang penyimpanan di iPod anda untuk menyegerakkan perpustakaan muzik anda
Gunakan bar kapasiti di bahagian bawah tetingkap pengurusan iPod untuk melihat apakah anda mempunyai cukup ruang.

Langkah 3. Pilih "Muzik" dari menu lungsur yang terletak di bawah nama iPod anda
Ini akan membuka folder muzik pada iPod anda.

Langkah 4. Tandakan kotak yang bertuliskan "Segerakkan Muzik
"Di bawah kotak itu, akan ada pilihan untuk mengurus apa yang anda sinkronkan. Untuk menyegerakkan muzik sahaja, periksa" Seluruh perpustakaan muzik. "Untuk menyegerakkan hanya pilih senarai main, artis, dll., Pilih" Senarai main, artis, album, dan genre yang dipilih. "Ada juga pilihan ketiga untuk menyinkronkan video muzik.

Langkah 5. Pilih "Terapkan" untuk iTunes untuk memulakan proses penyegerakan secara automatik
Jangan putuskan sambungan iPod anda semasa iPod disegerakkan. iTunes akan memberitahu anda apabila penyegerakan selesai.

Langkah 6. Ketahuilah bahawa menyegerakkan iPod anda akan menghapus semua kandungan yang ada
Sekiranya anda tidak mahu menghapus kandungan di iPod anda dan memulakan semula dengan penyegerakan baru, anda boleh memilih untuk menguruskan muzik secara manual di iPod anda.
- Anda juga boleh menyegerakkan kandungan tertentu secara automatik. Lakukan, pilih tab kandungan seperti "Video" dan pilih penyegerakan automatik.
- Sekiranya anda memilih untuk menyegerakkan kandungan tertentu sahaja, anda harus mengatur penyegerakan manual untuk sisa kandungan iTunes anda.
Kaedah 4 dari 5: Menyegerakkan iPod Anda Secara Manual

Langkah 1. Klik pada "Ringkasan
Ringkasan terletak paling jauh di sebelah kiri antara skrin LCD dan tetingkap pengurusan iPod.

Langkah 2. Cari kotak "Pilihan" di bahagian bawah skrin pengurusan iPod dan tandakan "Urus muzik dan video secara manual
Ini akan mengelakkan iPod anda diselaraskan secara automatik ke pustaka iTunes anda semasa anda memasangnya.

Langkah 3. Klik "Terapkan" untuk menetapkan penyegerakan manual sebagai pilihan anda
Anda kini boleh menambah dan membuang kandungan dari iPod secara manual.

Langkah 4. Pilih "Pada iPod ini" yang terletak di paling kanan bar alat yang sama di mana anda menjumpai "Ringkasan

Langkah 5. Klik "Tambah ke," yang terdapat di sudut kanan atas
Ini akan memberi amaran kepada iTunes untuk membuat bar sisi timbul jika anda mula menyeret kandungan dari pustaka anda ke iPod anda.

Langkah 6. Telusuri pustaka anda untuk kandungan yang ingin anda letakkan di iPod anda
Sebaik sahaja anda memilih dan menyeretnya sedikit, bar sisi akan muncul di sebelah kanan tetingkap iTunes. Seret kandungan ke nama iPod anda. Apabila disorot biru dan tanda tambah hijau kecil muncul, anda boleh melepaskan tetikus atau pad jejak. Anda juga boleh menyeret keseluruhan senarai main ke iPod anda.

Langkah 7. Untuk memadam kandungan, cukup sorot dan seret kandungan ke tong sampah
Anda juga boleh mengklik kanan dan memilih "Padam" atau "Buang dari iPod."
Kaedah 5 dari 5: Menyelaraskan iPod anda dengan IsiOtomatis

Langkah 1. Sediakan pengurusan kandungan manual menggunakan langkah-langkah di atas
Setelah anda mempunyai pengurusan manual, anda boleh mengatur pengisian automatik untuk menyegerakkan kawasan kandungan tertentu dengan cepat semasa anda memasang iPod anda.

Langkah 2. Klik pada pustaka muzik anda dan cari bar tetapan IsiOtomatis
Ia terletak di bahagian bawah tetingkap iTunes utama.

Langkah 3. Untuk menyegerakkan muzik, pilih "Muzik" dari menu lungsur di sebelah "IsiOtomatik" untuk menyegerakkan keseluruhan pustaka muzik anda
Anda juga boleh memilih untuk menyegerakkan senarai main tunggal. Klik pada butang "IsiOtomatik" di bahagian paling kanan. iTunes kemudiannya akan menyegerakkan muzik sebanyak mungkin dari pilihan kandungan yang anda buat ke iPod anda secara automatik. Sekiranya iPod anda tidak dapat menyimpan semua kandungan yang anda pilih, iTunes akan berhenti menyegerakkan apabila sudah penuh.
Petua
- Menyelaraskan iPod anda akan menghapus semua lagu dari iPod anda yang tidak ada di perpustakaan anda. Anda boleh menyeret lagu ke iPod secara manual untuk mengelakkannya.
- Untuk memutuskan sambungan iPod anda, klik butang keluarkan di sebelah nama iPod di iTunes. Anda juga dapat memilih "Eject iPod" dari menu File.
Amaran
- Sekiranya anda mempunyai gambar di komputer anda, dan anda memberitahu anda iPod untuk disegerakkan, semua foto dalam folder anda akan berakhir pada iPod anda. (Yang akan memakan banyak ruang).
- Jangan putuskan sambungan iPod dari komputer anda tanpa mengeluarkannya dan tunggu sehingga skrin kembali normal.