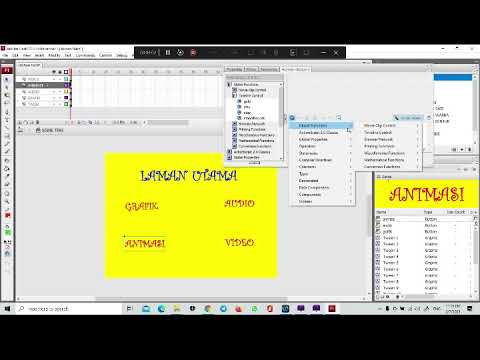Adakah anda mengisi banyak borang yang serupa? Adakah tulisan tangan anda hampir tidak dapat dibaca? Terdapat sebilangan contoh dalam kehidupan ketika anda perlu mengisi sebilangan besar borang kertas dengan maklumat yang Hampir sama. Sebagai contoh, anda mungkin melamar sejumlah jawatan kerani pemerintah. Anda hanya dapat menghabiskan waktu dengan pen dan kertas, atau….
Langkah-langkah

Langkah 1. Imbas borang
Letakkan sehelai kertas putih kosong di belakang yang asal untuk meminimumkan tahap yang menunjukkan bahagian belakang bentuk di bahagian depan.

Langkah 2. Anda harus menggunakan 300 atau 400 dpi, tidak lebih atau kurang
Pilih pilihan "Reduce Moire". Pastikan imbasan sangat lurus dan sangat bersih.

Langkah 3. Buka Kata
Pilih Masukkan, Gambar, Dari fail, dan arahkan ke fail imbasan, sorot fail itu dan klik OK.

Langkah 4. Ubah saiz gambar sehingga memenuhi keseluruhan halaman
Anda boleh melakukannya dengan mengklik kiri pada gambar. Ini akan membolehkan "pemegang" di sisi dan sudut gambar. Seret pemegang sudut ke sudut paling jauh halaman.

Langkah 5. Anda perlu "memperbesar" karya sekarang, kerana kerja akan membosankan dan ditutup dari sini
Dari menu utama pulldown, pilih View, Zoom, dan pilih 200%. Klik OK.

Langkah 6. Gunakan tetikus anda untuk beralih ke tempat pertama di halaman yang anda mahu tulis teks

Langkah 7. Klik pada tab "Insert" sedikit ke kiri tengah,

Langkah 8. Klik pada butang "Insert Text Box"
Kursor anda akan berubah menjadi salib menegak. Gunakan tetikus untuk menarik kotak teks dari kiri atas ke sudut kanan bawah, dengan menyeret tetikus.

Langkah 9. Klik kanan kotak teks dan pilih Format Kotak Teks dari menu pop timbul
Pada tab Warna dan Garis, saya cadangkan anda memilih Warna: Tidak Isi, dan Warna Garis: Tanpa Garisan. Pada tab Kotak Teks, cuba tetapkan semua Margin Dalaman ke minimumnya dan aktifkan Teks Balut Kata dalam Bentuk Auto.

Langkah 10. Ketikkan beberapa teks palsu, dan bereksperimen dengan atribut teks (fon, saiz, dll)
Kemudian padamkan teks palsu dan tinggalkan tetapannya.

Langkah 11. Sekarang, anda boleh mengisi borang dan mencetaknya dengan warna
Simpan untuk rujukan kemudian atau gunakan semula.
Petua
- Font tebal tidak berfungsi dengan baik.
- Gunakan fon yang mempunyai saiz yang SANGAT kecil. Bentuk kelihatan paling baik dengan saiz fon 6 atau 8 titik.
- Ini lebih mudah jika anda mengaktifkan bar alat Lukisan. Dari menu utama pulldown, pilih Tools, Customize, kemudian pilih tab Toolbars. Klik pada kotak centang Lukisan (yang kini harus menunjukkan tanda centang di kotak centang), kemudian pilih Tutup. Kemudian anda boleh membuat kotak teks dengan mengklik pada butang Buat Kotak Teks.
- Salin dan tampal kotak teks setelah anda mendapatkannya dengan betul. Kemudian anda boleh menyeret kotak baru ke tempatnya, dan meregangkannya ke bentuknya yang baru. Atribut teks akan tetap sama.
- Kotak teks cenderung "masuk" ke lokasi yang tidak sesuai. Maksudnya, mereka tidak tahu. Kesabaran dan kompromi berguna, kerana mengemis, memohon dan mengancam tidak berhasil.
Amaran
- Selamatkan kerja anda dengan kerap!
- Banyak berehat.
- Gunakan Zum.