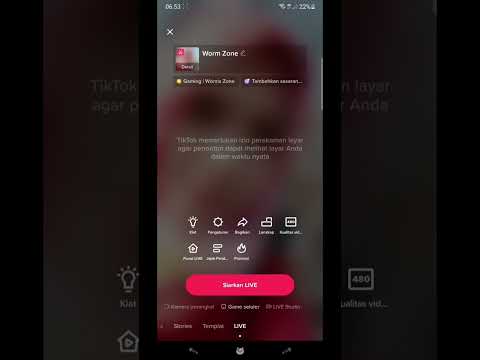Ingin menghantar kad kreatif yang unik kepada seseorang untuk hari lahir, percutian mereka, atau hanya kerana? Gunakan tutorial ringkas ini untuk membuat kad ucapan di Adobe Illustrator!
Langkah-langkah

Langkah 1. Gunakan alat segi empat tepat untuk membuat kawasan kerja kad
Kad biasanya berukuran standard 5 inci (12.7 cm) hingga 7 inci (ditunjukkan di sini sebagai segi empat tepat # 1), jadi anda harus menyimpan elemen teks / gambar anda dalam batas garis keselamatan ini. Rectangle # 2 adalah garis pemotong, atau toleransi di sekitar kad anda, dan harus lebih besar daripada garis keselamatan anda sekitar 0.25 inci (0.6 cm).

Langkah 2. Jadikan segi empat tepat # 2 anda menjadi panduan
Klik pada baris # 2 dan pergi ke View> Guides> Make Guides. Buat baris lain. Garis ini adalah garis pendarahan, memanjangkan warna latar hingga ke tepi kad anda. Tetapkan lebih besar daripada garis pemotong anda kira-kira 0,25 inci (0,6 cm) sehingga berfungsi sebagai panduan lain.

Langkah 3. Kawasan kerja anda kini harus seperti gambar berikut
Ingat, # 1 adalah garis keselamatan, # 2 adalah garis pemotong, dan # 3 adalah garis pendarahan.

Langkah 4. Lukis gambar yang anda suka
Penampilan keseluruhannya tentu saja bergantung pada jenis kad ucapan yang ingin anda hantar. Kad ini adalah contoh kad ulang tahun, jadi gambarnya akan menjadi belon. Untuk membuat gambar balon atau objek bulat lain, gunakan alat elips, seperti yang ditunjukkan di sini.

Langkah 5. Gunakan alat pemilihan langsung untuk menyesuaikan bentuk anda
Dalam contoh ini, sisi bulatan meruncing ke bawah sehingga ia menyerupai belon.

Langkah 6. Untuk menambahkan elemen lain ke bentuk awal anda, gunakan salah satu alat bentuk atau bahkan alat lukisan bebas
Di sini segitiga kecil dilukis dan diposisikan di bahagian bawah balon, seperti yang ditunjukkan, kemudian disambungkan dengan lancar menggunakan Pathfinder> Tambahkan ke bentuk bentuk> Kembangkan.

Langkah 7. Warnakan gambar anda menggunakan alat kecerunan
Untuk gula-gula epal merah dengan sedikit kilauan, tetapkan warna pertama ke C = 1, M = 90, Y = 50, K = 0 dan warna kedua menjadi putih, dengan garis sempadan = tidak ada. Gunakan mod radial untuk menyelesaikan langkah ini.

Langkah 8. Sekiranya anda mahukan beberapa bentuk yang sama, anda boleh menggandakan gambar anda
Buat bulatan baru dan jadikannya seperti bayangan. Kemudian pilih bulatan dan salinan balon asal dan pergi ke Pathfinder> Opsi-klik pada Minus Front (juga disebut tolak dari kawasan bentuk)> Kembangkan. Seret bayangan ke belon asal dan pilih Gandakan untuk ketelusan. Anda mungkin mahu menukar warna.

Langkah 9. Anda juga boleh membuat bentuk anda pelbagai warna atau menambah bayangan menggunakan alat pena
Gunakan alat pensil untuk melukis garis tipis atau butiran lain, seperti tali pada belon di sini.

Langkah 10. Sekiranya anda ingin menuliskan sebahagian / keseluruhan gambar anda, letakkannya di tempat kerja anda
Pilih bahagian yang ingin anda tulis dan tetapkan pada ketelusan = 30, atau lebih jika anda mahu latar belakangnya lebih redup.

Langkah 11. Gunakan alat taip untuk menulis teks anda
Sekiranya anda mahu apa-apa kesan pada teks yang anda masukkan, anda boleh pergi ke Effect dan memilihnya dari sana.

Langkah 12. Cetak contoh salinan kad anda
Ini akan menunjukkan kepada anda jika teks anda terlalu kecil atau terlalu besar, atau jika gambar anda kelihatan pelik dengan cara anda meletakkannya. Sekiranya anda berpuas hati dengan penampilan kad anda, teruskan dan cetak seberapa banyak yang anda perlukan. Tahniah - anda berjaya membuat kad ucapan anda sendiri dalam Adobe Illustrator!