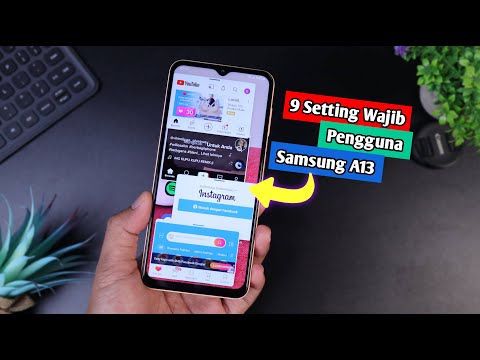Sekiranya anda pengguna Windows yang membeli PC baru, tidak ada cara percuma untuk memindahkan program anda. Anda boleh memasang semula atau memuat turun semula program yang sama di PC baru anda, atau membeli alat migrasi seperti PCmover Professional oleh Laplink untuk pilihan yang kurang memakan masa. Sekiranya anda mempunyai Mac, anda boleh memigrasikan kebanyakan aplikasi menggunakan Pembantu Migrasi tanpa sebarang kos. Untuk kedua-dua sistem operasi, banyak program seperti Microsoft Office dan Adobe mempunyai perkhidmatan berasaskan log masuk sehingga anda dapat memuat turun semula program seperti Word dan Photoshop ke komputer yang berlainan jika anda boleh log masuk. WikiHow ini akan menunjukkan kepada anda cara memindahkan aplikasi dari satu PC atau Mac ke yang lain.
Langkah-langkah
Kaedah 1 dari 2: Menggunakan PCmover dengan Laplink pada Windows

Langkah 1. Pergi ke
Laplink adalah perisian Microsoft yang paling disyorkan untuk memindahkan data anda dari satu komputer ke komputer lain.
- Perisian hanya Windows dikenakan bayaran sekali sebanyak $ 59.95 setiap lesen. Sekiranya anda memindahkan data ke beberapa komputer, anda perlu membeli lebih banyak lesen.
- Dengan PCmover, anda dapat memigrasikan aplikasi, program, fail, dan tetapan sebaik sahaja PCmover dipasang pada kedua komputer dan disambungkan ke rangkaian yang sama.

Langkah 2. Klik Beli Sekarang
Anda akan diberitahu bahawa item tersebut ada di troli anda dan melihat item yang disarankan. Tatal ke bawah dan klik Tidak, terima kasih, teruskan ke troli dengan pesanan saya yang ada jika anda tidak perlu menambah apa-apa.

Langkah 3. Masukkan maklumat penghantaran dan pembayaran anda
Walaupun pesanan anda adalah pembelian digital, anda masih perlu memberikan maklumat penghantaran anda. Anda juga boleh memilih untuk menerima kotak dengan kabel dalam surat dengan pembelian anda jika anda menunggu penghantaran.

Langkah 4. Klik BELI SEKARANG
Anda akan diarahkan ke halaman pengesahan di mana anda akan melihat bahawa Laplink telah menghantar e-mel yang mengandungi lesen untuk PCmover kepada anda.

Langkah 5. Navigasi ke e-mel anda dan buka e-mel dari Laplink
Sekiranya anda tidak melihat e-mel dari Laplink di Peti Masuk anda, periksa folder Spam anda.
Anda akan melihat nombor siri yang boleh anda gunakan untuk mendapatkan salinan PCmover serta pilihan untuk membuat profil dengan Laplink

Langkah 6. Kembali ke Laplink dan masukkan nombor siri anda untuk memuat turun salinan PCmover
Anda perlu melakukan ini pada PC lama dan baru. Nombor siri tunggal yang anda beli akan berfungsi untuk kedua-dua komputer. Rujuk e-mel untuk pautan atau arahan yang disediakannya.
Klik dua kali fail EXE yang dipasang untuk menjalankan pemasang dan memasang PCmover pada kedua komputer anda

Langkah 7. Klik Transfer antara PC
Sekiranya butang berwarna kelabu, salah satu komputer anda tidak mempunyai PCmover terbuka atau tidak disambungkan ke rangkaian yang sama. Anda boleh menyambung ke rangkaian tanpa wayar atau dengan kabel.
- Sekiranya anda melihat Amaran Keselamatan Windows, klik Benarkan atau Ya bersambung.
- Anda mesti melihat kedua-dua komputer anda di PCmover. Klik Imbas kembali jika tidak.

Langkah 8. Klik Analisis PC dari komputer baru anda
Sekiranya tetingkap menunjukkan komputer yang salah sebagai komputer baru, anda boleh mengklik Tukar Arah Pindahan.

Langkah 9. Klik untuk memilih apa yang hendak dipindahkan
Sekiranya anda hanya mahu memindahkan aplikasi, pilih "Biarkan saya memilih" dan pilih program yang ingin anda pindahkan.

Langkah 10. Klik untuk menentukan apa yang anda mahu pindahkan
Sekiranya anda klik Permohonan, anda akan melihat semua program yang layak yang boleh anda pindahkan ke komputer baru anda. Klik untuk membuat pilihan, kemudian klik Selesai untuk meneruskan.

Langkah 11. Klik Seterusnya dan Selesai.
Teruskan melalui proses di layar untuk memilih yang anda mahu pindahkan ke PC baru. Apabila anda mengklik Selesai, pemindahan akan bermula.
- Waktu pemindahan akan berbeza-beza bergantung pada jenis sambungan anda dan berapa banyak yang perlu anda pindahkan.
- Anda mungkin perlu mengklik okey bersambung. Sekiranya pemindahan terganggu, anda perlu memulakan semula pemindahan.
Kaedah 2 dari 2: Menggunakan Pembantu Migrasi dengan Mac

Langkah 1. Lancarkan alat Pembantu Penghijrahan
Tekan Cmd + Ruang bar pada papan kekunci anda dan ketik "Migrasi" dan klik hasil pertama.
- Anda juga boleh menemuinya di Utiliti folder di dalam anda Permohonan folder di Finder.
- Anda boleh menggunakan Pembantu Migrasi ini jika anda memindahkan program anda dari Mac lain atau dari PC Windows.

Langkah 2. Klik Teruskan
Semua aplikasi lain di Mac anda akan ditutup.

Langkah 3. Mulakan Mac baru anda
Apabila anda mempunyai Mac baru dan memulakannya buat kali pertama, Pembantu Migrasi akan dilancarkan secara automatik.
Sekiranya tidak, anda boleh menemui Pembantu Migrasi di Aplikasi> Utiliti dalam Pencari.

Langkah 4. Klik untuk memilih kaedah pemindahan yang sesuai
Sekiranya anda memindahkan dari Mac ke Mac, klik Dari Mac, sandaran Time Machine, atau cakera permulaan.
Sekiranya anda memindahkan dari Windows ke Mac, klik Dari PC Windows, dan jika anda menggunakan ini sebagai komputer lama, klik ke Mac lain.

Langkah 5. Klik Teruskan
Anda akan melihatnya di bahagian bawah tetingkap Pembantu Migrasi.
Masukkan nama dan kata laluan pentadbir anda jika diminta

Langkah 6. Klik untuk memilih komputer lama anda di rangkaian
Sekiranya komputer lama anda tidak muncul dalam senarai, pastikan komputer anda berada di rangkaian yang sama dan komputer tidak tersembunyi.

Langkah 7. Periksa kod yang dipaparkan di komputer anda yang lain
Anda mesti mempunyai kod yang sama yang dipaparkan pada komputer baru dan lama anda. Sekiranya tidak, anda perlu mengklik Belakang dari tetingkap Pembantu Penghijrahan komputer baru anda.

Langkah 8. Klik Teruskan pada Mac baru anda
Teruskan hanya jika kedua-dua komputer anda memaparkan kod yang sama.

Langkah 9. Klik untuk memilih apa yang anda mahu pindahkan
Apabila anda meneruskan langkah sebelumnya, Pembantu Migrasi mula berfungsi untuk memaparkan apa yang ada di komputer lama yang boleh anda pindahkan ke komputer baru anda. Klik untuk mencentang kotak di sebelah folder atau fail yang ingin anda pindahkan ke komputer baru anda.

Langkah 10. Klik Teruskan
Anda akan melihatnya di bawah kotak yang memaparkan semua maklumat yang boleh anda pindahkan antara komputer. Anda akan melihat berapa banyak ruang yang dipilih serta berapa lama jangkaan pemindahan.