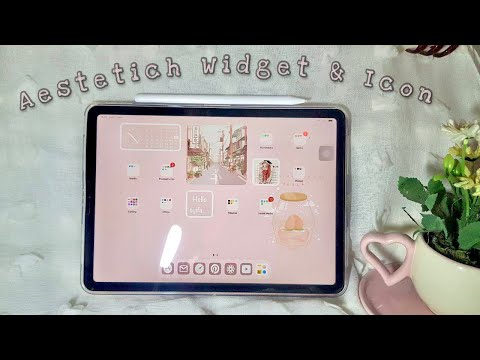Periksa versi Firefox anda untuk melihat apakah sudah tiba masanya untuk kemas kini, atau untuk menyelesaikan masalah pepijat. Sekiranya anda tersambung ke internet, Firefox akan mengemas kini secara automatik semasa anda memeriksa versi.
Langkah-langkah
Kaedah 1 dari 2: Pada Peranti Mudah Alih

Langkah 1. Buka menu Firefox
Buka Firefox, kemudian tekan butang menu. Pada kebanyakan peranti, ini kelihatan seperti tiga garis mendatar.

Langkah 2. Sentuh ikon Bantuan
Ini adalah tanda tanya di dalam bulatan. Biasanya terdapat di sudut kanan bawah skrin.

Langkah 3. Pilih Mengenai Firefox
Pilih ini dari senarai yang muncul semasa anda memilih Bantuan.
Ini secara automatik akan memulakan muat turun versi Firefox terkini. Untuk mengelakkan ini, letakkan peranti anda dalam mod Pesawat terlebih dahulu

Langkah 4. Periksa nombor versi
Nombor versi terletak tepat di bawah perkataan Firefox.
Kaedah 2 dari 2: Pada Komputer

Langkah 1. Buka Firefox

Langkah 2. Paparkan bar menu
Bar menu atas mungkin sudah kelihatan, termasuk menu Fail dan Edit. Pada beberapa versi Windows atau Linux, anda perlu menekan alt="Image" atau F10 untuk membuatnya muncul.
Sebagai alternatif, klik kanan bahagian atas tetingkap Firefox anda dan tandakan "Menu Bar."

Langkah 3. Lawati halaman Perihal
Klik Firefox di bar menu, kemudian pilih About Mozilla Firefox. Dalam beberapa kes, halaman Tentang terletak di bawah Bantuan sebagai gantinya.
Membuka halaman ini akan mengemas kini Firefox secara automatik. Untuk mengelakkan ini, matikan sambungan internet anda sebelum anda mengklik pilihan menu ini

Langkah 4. Cari nombor versi di bawah perkataan Firefox
Anda akan melihat tetingkap pop timbul dengan perkataan Firefox di bahagian atas. Cari nombor versi di bawahnya, dengan teks tebal.

Langkah 5. Kemas kini secara automatik
Sekiranya anda menggunakan Firefox versi terbaru, anda akan melihat perkataan Firefox terkini. Jika tidak, Firefox akan mula memuat turun kemas kini terkini secara automatik. Periksa kemajuan muat turun pada tetingkap Tentang yang sama, di bawah nombor versi. Setelah muat turun selesai, Firefox akan dikemas kini pada masa anda membukanya.

Langkah 6. Gunakan kaedah lain
Sekiranya menu Tentang tidak berfungsi dengan alasan apa pun, cuba kaedah berikut:
- Taipkan mengenai: sokongan di URL dan tekan enter. Anda akan melihat halaman bertajuk Maklumat Penyelesaian Masalah, yang memaparkan nombor versi di bawah Asas Aplikasi. Gunakan mengenai: sebaliknya untuk halaman yang kurang terperinci.
- (Hanya Windows) Klik kanan ikon desktop Firefox. Buka Properties, kunjungi tab Pintasan, dan klik Buka Lokasi Fail. Klik kanan firefox.exe, buka Properties sekali lagi, kemudian lawati tab Details. Cari nombor versi pada menu ini.
Petua
- Sekiranya semuanya gagal, lawati baris arahan dan ketik firefox -version atau firefox -v.
- Di Windows 7, anda boleh membuka menu dengan pintasan papan kekunci. Cuba Alt + H, kemudian Alt + A.