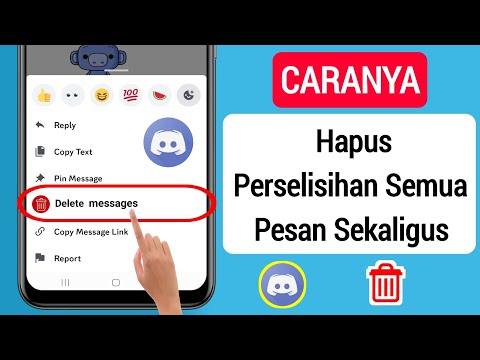Anda mungkin menggunakan Skype hanya untuk kegunaan peribadi, atau mungkin juga menggunakannya untuk perniagaan. Bagaimanapun, jika anda kehilangan satu, banyak atau semua kenalan anda, anda tidak akan gembira mengenainya. Nasib baik ada cara untuk memulihkan kenalan anda, sehingga anda dapat kembali menggunakan Skype seperti biasa.
2018-01-22: Maklumat lama. Tidak dapat mencari folder dengan versi skype semasa (8.13)
Langkah-langkah
Kaedah 1 dari 2: Memulihkan Kenalan Anda Apabila Anda Terkunci Dari Akaun Lama Anda

Langkah 1. Periksa untuk memastikan data dari akaun lama anda masih ada di komputer anda
Walaupun anda tidak dapat masuk ke akaun Skype dengan semua kenalan lama anda, anda mungkin masih mempunyai data untuk akaun tersebut di komputer anda. Sekiranya anda melakukannya, anda sebenarnya boleh mendapatkan program untuk membaca jadual pangkalan data dan membantu anda mencari nama akaun rakan lama anda.

Langkah 2. Cari lokasi Skype
Ini berfungsi untuk Skype untuk Desktop Windows atau Skype pada Mac OSX. Cari Windows untuk:% appdata%. Sekiranya anda menggunakan OSX, jalan lalai adalah: ~ / Library / Preferences / Skype /

Langkah 3. Cari melalui folder yang ada dan cari Skype
Dalam folder Skype, anda akan melihat folder yang diberi nama setelah semua akaun yang pernah masuk ke Skype di komputer anda.

Langkah 4. Klik dua kali akaun dari mana anda ingin mengambil kenalan
Akan ada folder untuk setiap akaun yang telah masuk ke Skype. Cari folder akaun anda dan buka.

Langkah 5. Cari fail "main.db"
Setelah membuka folder akaun, cari fail "main.db" (fail Pangkalan Data Utama) di folder akaun yang dipilih. Sekiranya anda mempunyai fail ini, kaedah ini akan berfungsi untuk anda. Perhatikan di mana fail ini ATAU salin dan tampalkan di mana anda dapat mengesannya dengan mudah. Tempat yang bagus adalah desktop anda.
- Sekiranya anda tidak mempunyai fail Main. DB kerana telah dipadamkan setelah memformat cakera keras anda misalnya, maka kaedah ini tidak akan berfungsi.
- Periksa setiap komputer yang telah anda gunakan untuk log masuk ke Skype jika anda tidak memilikinya di komputer anda. Cari dan hantarkan e-mel kepada diri sendiri, supaya anda dapat mengakses fail di komputer anda.

Langkah 6. Muat turun dan pasang SQLite
SQLite adalah perisian percuma yang akan membaca pangkalan data untuk anda dan membolehkan anda melihat semua maklumat akaun lama anda termasuk kenalan.
- Muat turun program dari sqlitebrowser.org. Anda akan mempunyai beberapa pilihan di sebelah kanan dari pelbagai versi aplikasi, pastikan untuk memilih yang betul (Windows 32-bit / 64-bit atau Mac Standard).
- Apabila anda mengklik butang "Muat turun", muat turun anda akan segera dimulakan. Setelah selesai, jalankan fail dan ikuti wizard sehingga pemasangan selesai.

Langkah 7. Lancarkan program
Setelah SQLite dipasang, klik dua kali ikonnya di desktop atau dalam senarai menu Program anda untuk membukanya.

Langkah 8. Muatkan pangkalan data dengan SQLite
Anda akan membuka fail "main.db" menggunakan SQLite. Setelah membuka perisian, anda akan melihat butang "Buka Pangkalan Data". Klik dan cari fail "main.db".
Setelah membukanya, anda dapat melihat semua maklumat yang terdapat dalam fail pangkalan data dengan jelas

Langkah 9. Lihat jadual pangkalan data
Harus ada lebih kurang 20 meja atau lebih. Cari jadual yang disebut "Kenalan" dan klik kanan, kemudian pilih "Jelajah Jadual." Tetingkap seterusnya yang akan anda lihat mengandungi semua maklumat hubungan anda. Di bawah "nama skyp", anda akan menemui semua akaun pengguna dari senarai rakan anda.

Langkah 10. Lancarkan pemesejan Skype dan log masuk
Sekarang anda mungkin telah menyediakan akaun Skype baru. Log masuk ke Skype menggunakan akaun baru ini.

Langkah 11. Mula menambahkan kenalan ke Skype baru anda
Anda sekarang boleh mulai menggunakan "skypenames" yang terdapat dalam tabel pangkalan data untuk mengisi semula senarai kenalan anda. Tepat di bawah nama anda di kiri atas tetingkap Skype anda adalah medan carian (dilambangkan dengan kaca pembesar). Cukup masukkan nama pengguna di sini dan tambahkan semua kenalan anda kembali.
Satu petua penting: Pastikan bahawa apabila anda menambahkan orang kembali, anda menggunakan tetingkap komen untuk mengatakan siapa diri anda dan menerangkan keadaannya. Beritahu mereka bahawa anda telah menukar akaun dan minta mereka untuk menerima anda dengan senang hati ke daftar kenalan mereka
Kaedah 2 dari 2: Menambah Kenalan yang Hilang atau Dihapus Secara Tidak Sengaja

Langkah 1. Pastikan anda masuk ke akaun yang betul
Ini mungkin kelihatan jelas, tetapi periksa semula bahawa anda benar-benar menggunakan akaun yang betul terlebih dahulu.

Langkah 2. Gunakan direktori Skype untuk menambahkan orang kembali jika boleh
Bergantung pada berapa banyak kenalan Skype yang anda ada, anda mungkin dapat mencari nama mereka dan mencari semuanya.
- Setelah log masuk, di kiri atas tetingkap di bawah nama anda, anda akan menemui bar carian.
- Cari nama pengguna atau nama penuh mereka jika anda mempunyai maklumat tersebut. Kemudian mulailah menambah kenalan anda dengan cara ini.

Langkah 3. Hubungi sokongan Skype dan kembalikan senarai kenalan anda kepada anda
Sekiranya semuanya gagal, anda boleh menghubungi sokongan Skype dan meminta mereka memberikan fail senarai kenalan. Mereka menyimpan maklumat ini sehingga 90 hari untuk anda.
- Pergi ke sokongan Skype: support.skype.com/support_selection
- Log masuk menggunakan kelayakan anda. Setelah log masuk, pilih topik: "Akaun dan Kata Laluan" dan kemudian pilih masalah yang berkaitan: "Daftar Perhubungan."
- Ikuti wizard dan tunggu untuk bercakap dengan ejen sokongan teknikal Skype. Apabila anda mempunyai sokongan teknikal, jelaskan masalahnya kepada mereka dan mereka semestinya dapat memberi anda fail senarai kenalan.

Langkah 4. Terapkan fail senarai kenalan ke akaun anda
Anda boleh mengambil fail yang anda terima dari sokongan Skype dan menambahkannya ke akaun anda. Ini disebut "sandaran" senarai kenalan anda. Sangat disarankan agar anda sering membuat senarai sandaran melalui Skype. Terutama bila-bila masa anda menambah beberapa kenalan baru.
- Buka Skype dan pergi ke "Kenalan." Pergi ke "Lanjutan" dan kemudian ke "Pulihkan Kenalan dari Fail."
- Dari penjelajah fail yang muncul, pilih fail yang diberikan sokongan teknikal kepada anda, dan anda sudah selesai.