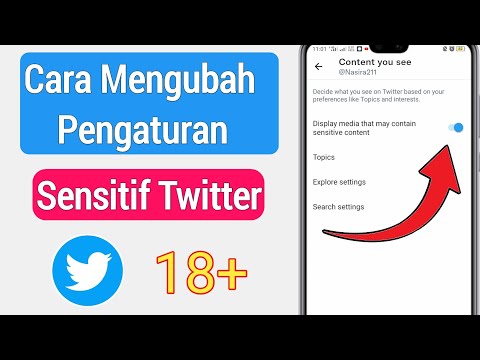Setelah memasukkan gambar ke dalam fail Dokumen Google, anda boleh menyeretnya ke lokasi yang diinginkan di halaman dalam beberapa langkah cepat. WikiHow ini akan menunjukkan cara memindahkan gambar di Google Docs menggunakan komputer, telefon, atau tablet.
Langkah-langkah
Kaedah 1 dari 2: Menggunakan Komputer

Langkah 1. Buka fail Google Docs anda
Sekiranya anda belum membuka fail Google Docs, anda boleh menggunakan penyemak imbas web di komputer anda untuk melakukannya di https://docs.google.com. Setelah anda log masuk, cukup klik nama dokumen untuk membukanya untuk diedit.
Untuk memasukkan gambar ke dalam fail anda, klik lokasi di mana anda ingin meletakkannya, klik Masukkan pada bar di atas dokumen, dan kemudian pilih Imej.

Langkah 2. Klik ikon bungkus teks di bawah gambar
Ini biasanya pilihan tengah dalam senarai tiga ikon.

Langkah 3. Seret dan lepaskan gambar ke lokasi yang diingini
Teks akan membungkus gambar semasa anda menggerakkannya di sekitar dokumen.
- Anda boleh mengubah kedudukan gambar dari "Wrap Text" menjadi "Inline" atau "Break text" dengan mengklik ikon lain di bawah gambar.
- Putar gambar dengan menyeret dan melepaskan butang bulat di bahagian paling atasnya.
Kaedah 2 dari 2: Menggunakan Aplikasi Mudah Alih

Langkah 1. Buka fail Google Docs anda
Sekiranya belum dibuka, buka Google Docs dengan mengetuk ikon lembaran kertas biru-putih biru di skrin utama atau di laci aplikasi, kemudian ketuk dokumen yang ingin diedit.
Untuk memasukkan gambar ke dalam fail anda, ketuk tempat yang anda inginkan, ketuk tanda tambah (+), lalu pilih Imej.

Langkah 2. Ketik ⋮ atau ….
Anda akan melihat salah satu menu tiga titik di sudut kanan atas skrin anda.

Langkah 3. Geser suis "Print Layout" ke kedudukan Hidup
Sekiranya anda tidak berada dalam susun atur cetakan, anda tidak akan dapat mengedit gambar.

Langkah 4. Ketik gambar untuk menyerlahkannya
Garis biru akan mengelilingi gambar untuk menunjukkan bahawa ia sedang dipilih.

Langkah 5. Seret dan lepaskan gambar ke lokasi yang diingini
Angkat jari anda dari skrin setelah gambar berada di tempat yang betul untuk meletakkannya.
- Sekiranya gambar tersentap ke teks tetapi anda mahu bergerak bebas, ketuk gambar untuk membuka menu, ketuk tiga titik, kemudian pilih Pilihan Gambar > Balut Teks > Balut Teks. Anda mahu ia ditetapkan Balut Teks bukannya Dalam barisan untuk membolehkan gambar bergerak di sekitar dokumen dengan bebas.
- Anda boleh memutar gambar dengan menyeret dan melepaskan butang bulat di bahagian atas gambar.