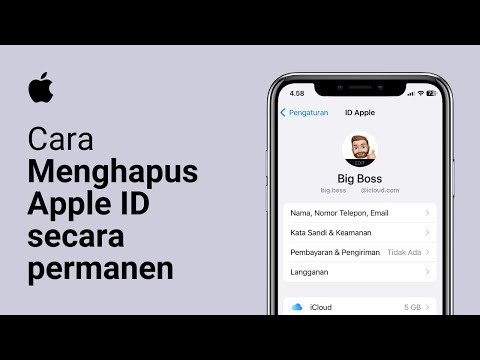Sekiranya anda tertanya-tanya mengapa pasukan Microsoft membuang kemudahan untuk mengubah suara permulaan pada Windows 7 dan 8, masih ada. Anda hanya perlu tahu bagaimana mencarinya. Inilah kaedah untuk mengubahnya.
Langkah-langkah

Langkah 1. Klik kanan ikon Bunyi di baki sistem (di hujung kanan bar tugas)

Langkah 2. Pilih pilihan Bunyi

Langkah 3. Sekiranya kotak centang bertuliskan "Mainkan suara permulaan" ada dan dicentang, hapus centangnya

Langkah 4. Tutup kotak dialog

Langkah 5. Buka Windows Explorer
- Windows 7: Pergi ke menu "Atur" dan pilih "Folder dan pilihan carian". Kemudian pergi ke tab "Lihat" dan cari kotak centang yang mengatakan "Sembunyikan pelanjutan untuk jenis fail yang diketahui". Sekiranya dicentang, hapus centangnya.
- Windows 8: Pergi ke menu "Lihat" dan pilih "Folder dan pilihan carian" (yang terakhir). Kemudian pergi ke tab "Lihat" dan cari kotak centang bertuliskan "Sembunyikan sambungan untuk jenis fail yang diketahui". Sekiranya dicentang, hapus centangnya.

Langkah 6. Tutup kotak dialog

Langkah 7. Pergi ke C:
Users {Username} AppData / Roaming / Microsoft / Windows / Start Menu / Programs / Startup (untuk Windows 7 dan 8).

Langkah 8. Buat dokumen teks

Langkah 9. Buka dan tampal kodnya dengan tepat, bahkan tidak ada satu perubahan (termasuk 'Masukkan sumber
… '): StrSoundFile = ""' Masukkan sumber fail suara permulaan dalam petikanSet objShell = CreateObject ("Wscript. Shell") strCommand = "wmplayer / play" & chr (34) & strSoundFile & chr (34) objShell. Jalankan strCommand, 0, Betul

Langkah 10. Simpan fail (Ctrl + S) dan tutup Notepad

Langkah 11. Namakan semula fail sebagai "sesuatu" dan bukannya "txt" pada akhirnya, gantikannya sebagai "vbs" dengan titik sebelum "vbs"

Langkah 12. Selesai
Lain kali apabila anda memulakan komputer, bunyi baru akan dimainkan.
Petua
- Untuk mengedit sumber fail, klik kanan fail VBScript itu dan pilih "Edit". Sekarang anda boleh mengubahnya dalam kod.
- Sekiranya suaranya tidak dimainkan, periksa semula kodnya. Periksa sama ada jalan fail sumber betul atau tidak.