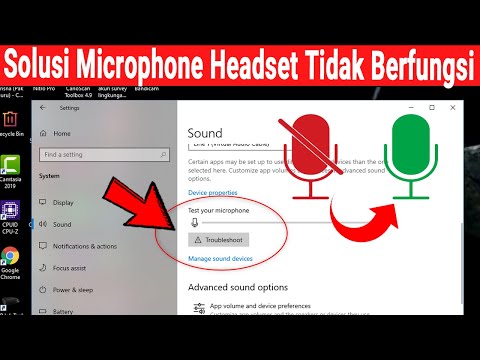WikiHow ini mengajar anda cara merakam video diri anda menggunakan pelbagai fungsi dan aplikasi di Mac OS. Anda boleh menggunakan kamera web terbina dalam atau kamera luaran untuk merakam video di Mac anda.
Langkah-langkah
Kaedah 1 dari 3: Membuat Video Photo Booth

Langkah 1. Buka aplikasi Photo Booth pada Mac anda
Photo Booth adalah aplikasi kamera yang disertakan dengan Mac OS anda. Ikon Photo Booth kelihatan seperti kamera dan empat gambar kecil dalam folder Aplikasi anda.
Sekiranya anda tidak dapat melihat Photo Booth dalam Aplikasi, klik pada ikon kaca pembesar di sudut kanan atas skrin anda, kemudian ketik Photo Booth. Ia akan muncul di bahagian atas senarai

Langkah 2. Klik Kamera pada bar menu
Menu ini akan berada di bahagian atas skrin anda semasa anda membuka Photo Booth.

Langkah 3. Pilih kamera anda dari menu
Sekiranya anda mempunyai banyak kamera yang disambungkan ke Mac anda, anda mesti memilih yang anda mahu gunakan.
Bergantung pada model Mac dan perisian semasa anda, kamera terbina dalam anda mungkin muncul sebagai ISight terbina dalam atau Kamera HD FaceTime. Ini adalah pilihan lalai di Photo Booth. Anda tidak perlu mengubahnya jika anda ingin menggunakan kamera dalaman komputer anda.

Langkah 4. Klik pada ikon roll filem di Photo Booth
Anda akan melihat ikon gulungan filem di sudut kiri bawah tetingkap Photo Booth anda. Butang ini akan menukar Photo Booth dari tangkapan foto ke mod rakaman video.

Langkah 5. Klik butang Kesan
Butang ini terletak di sudut kanan bawah tetingkap Photo Booth anda. Ini akan membuka menu kesan visual yang boleh anda gunakan pada video anda.

Langkah 6. Pilih kesan video
Anda boleh melihat semua kesan video pada menu Kesan. Mengklik pada kesan akan menerapkannya pada video anda dan kembali ke skrin utama Photo Booth.

Langkah 7. Klik butang Rakaman Video
Butang ini kelihatan seperti ikon kamera filem merah di bahagian tengah tetingkap Photo Booth anda. Photo Booth akan dikira dari 3 dan mula merakam video anda.

Langkah 8. Klik butang Berhenti
Butang ini kelihatan seperti butang kotak merah di bahagian bawah Photo Booth. Ia akan berhenti merakam dan menyimpan video anda ke gulungan kamera Photo Booth anda.

Langkah 9. Klik video anda dari gulungan Photo Booth anda
Gambar kecil video anda akan muncul di gulungan kamera anda di bahagian bawah tetingkap Photo Booth anda. Mengkliknya akan memainkan video di Photo Booth.

Langkah 10. Klik kanan pada gambar kecil video
Ia akan membuka menu lungsur.

Langkah 11. Pilih Eksport
Pilihan ini akan membuka tetingkap pop timbul untuk menyemak imbas komputer anda. Ini akan membolehkan anda mengeksport dan menyimpan video anda ke folder mana pun di komputer anda, atau di iCloud.

Langkah 12. Pilih folder pada Mac anda
Gunakan tetingkap pop timbul untuk memilih folder untuk menyimpan video anda.

Langkah 13. Klik Simpan
Ini adalah butang biru di sudut kanan bawah tetingkap pop timbul. Ini akan menyimpan video anda ke folder tujuan yang anda pilih.
Video anda akan disimpan sebagai fail MOV. Anda boleh menggunakan QuickTime Player atau perisian lain untuk memainkannya
Kaedah 2 dari 3: Merakam Filem Quicktime

Langkah 1. Buka aplikasi QuickTime Player pada Mac anda
Sebilangan besar komputer Mac dilengkapi dengan QuickTime Player 10 yang terpasang. Nampaknya logo "Q" berwarna biru di folder Aplikasi anda.
Sekiranya anda tidak dapat menemukan Pemain QuickTime dalam Aplikasi, klik ikon kaca pembesar di sudut kanan atas skrin anda, dan kemudian ketik QuickTime. Ia akan muncul di bahagian atas senarai

Langkah 2. Klik menu Fail
Pilihan ini akan berada di bar menu di bahagian atas skrin anda ketika anda membuka QuickTime Player.

Langkah 3. Klik Rakaman Filem Baru dari menu
Pilihan ini akan berada di bahagian atas menu Fail Pemain QuickTime.
Anda juga boleh menekan pintasan ⌥ Option + ⌘ Command + N pada papan kekunci anda untuk memulakan rakaman filem baru

Langkah 4. Klik butang Rakam
Butang ini kelihatan seperti titik merah di kotak alat rakaman filem di bahagian bawah video anda. Ia akan mula merakam video anda di QuickTime.
Sekiranya kotak alat rakaman filem hilang dari skrin anda, arahkan kursor ke atas video dengan tetikus anda untuk melihatnya semula. Sekiranya anda ingin menyembunyikan kotak alat, klik pada video

Langkah 5. Klik butang Berhenti
Butang ini kelihatan seperti kotak kelabu di kotak alat rakaman filem. Ia akan berhenti merakam video anda.
Butang Berhenti menggantikan butang titik merah (Rakam) semasa anda mula merakam video

Langkah 6. Klik butang Main
Ini adalah ikon anak panah menghadap sebelah kanan anda di bahagian bawah video anda. Ia akan memainkan video anda dalam pemain QuickTime.

Langkah 7. Klik Fail pada bar menu

Langkah 8. Tuding ke atas Eksport
Ini akan membolehkan anda memilih format video untuk menyimpan video anda di komputer anda.

Langkah 9. Pilih format video
Bergantung pada perkakasan dan perisian semasa anda, pilihan anda mungkin termasuk 1080p, 720p, 480 p, iPad, iPhone, iPod touch & Apple TV, dan Audio Sahaja. Mengklik salah satu pilihan ini akan membuka tetingkap pop-up untuk memilih folder untuk menyimpan video anda.

Langkah 10. Pilih folder pada Mac anda
Gunakan tetingkap pop timbul untuk melihat-lihat komputer anda dan pilih folder untuk menyimpan video anda.

Langkah 11. Klik Simpan
Ini adalah butang biru di sudut kanan bawah tetingkap pop timbul. Ia akan mengeksport video anda dan menyimpannya ke folder yang anda pilih.
Video anda akan disimpan sebagai fail MOV. Anda boleh menggunakan Pemain QuickTime atau perisian lain untuk memainkannya
Kaedah 3 dari 3: Merakam Filem FaceTime

Langkah 1. Buka aplikasi FaceTime pada Mac anda
Semua komputer Mac dilengkapi dengan FaceTime yang terpasang. Aplikasi FaceTime kelihatan seperti kamera video hijau dan putih di belakang ikon telefon yang lebih kecil di folder Aplikasi anda.
Sekiranya anda tidak dapat menemui FaceTime dalam Aplikasi, klik ikon kaca pembesar di sudut kanan atas skrin anda, dan kemudian ketik FaceTime. Ia akan muncul di bahagian atas senarai

Langkah 2. Mulakan panggilan FaceTime
Panggil rakan di FaceTime seperti biasa di Mac anda.
Sekiranya anda memerlukan bantuan untuk memulakan panggilan FaceTime, artikel ini akan menunjukkan kepada anda cara mengaturnya dan menghubungi rakan anda di Mac anda

Langkah 3. Buka aplikasi QuickTime Player di Mac anda
Sebilangan besar komputer Mac dilengkapi dengan QuickTime Player 10 yang terpasang. Nampaknya logo "Q" berwarna biru di folder Aplikasi anda.
Sekiranya anda tidak dapat menemukan Pemain QuickTime dalam Aplikasi, klik ikon kaca pembesar di sudut kanan atas skrin anda, dan kemudian ketik QuickTime. Ia akan muncul di bahagian atas senarai

Langkah 4. Klik menu Fail
Pilihan ini akan berada di bar menu di bahagian atas skrin anda ketika anda membuka QuickTime Player.

Langkah 5. Klik Rakaman Skrin Baru dari menu
Pilihan ini akan berada di bahagian atas menu Fail Pemain QuickTime. QuickTime akan membuka a Rakaman Skrin kotak alat.
Anda juga boleh menekan pintasan ^ Control + ⌘ Command + N pada papan kekunci anda untuk memulakan rakaman skrin baru

Langkah 6. Klik butang Rakam
Butang ini kelihatan seperti titik merah di kotak alat Rakaman Skrin. Ia akan mula merakam video anda dalam QuickTime.

Langkah 7. Klik dan seret tetikus anda untuk memilih tetingkap FaceTime
Anda boleh membuat pilihan anda lebih besar atau lebih kecil dari sudut sebelum anda memulakan rakaman.

Langkah 8. Klik butang Mula Merakam
Butang ini akan muncul di tengah tetingkap pilihan anda ketika anda memilih bahagian layar anda. Ia akan mula merakam skrin anda sebagai video.

Langkah 9. Klik butang Berhenti pada bar menu
Butang ini kelihatan seperti kotak kelabu di dalam bulatan di bahagian atas skrin anda. Ia akan berhenti merakam dan membuka rakaman skrin anda sebagai video QuickTime.
Butang Berhenti secara automatik akan muncul di bar menu ketika anda memulakan rakaman skrin

Langkah 10. Klik butang Main
Ini adalah ikon anak panah menghadap sebelah kanan anda di bahagian bawah video anda. Ia akan memainkan video anda dalam pemain QuickTime.

Langkah 11. Klik Fail pada bar menu

Langkah 12. Tuding ke atas Eksport
Ini akan membolehkan anda memilih format video untuk menyimpan video anda di komputer anda.

Langkah 13. Pilih format video
Bergantung pada perkakasan dan perisian semasa anda, pilihan anda mungkin termasuk 1080p, 720p, 480 p, iPad, iPhone, iPod touch & Apple TV, dan Audio Sahaja. Mengklik salah satu pilihan ini akan membuka tetingkap pop-up untuk memilih folder untuk menyimpan video anda.

Langkah 14. Pilih folder pada Mac anda
Gunakan tetingkap pop timbul untuk melihat-lihat komputer anda dan pilih folder untuk menyimpan video anda.

Langkah 15. Klik Simpan
Ini adalah butang biru di sudut kanan bawah tetingkap pop timbul. Ia akan mengeksport video anda dan menyimpannya ke folder yang anda pilih.