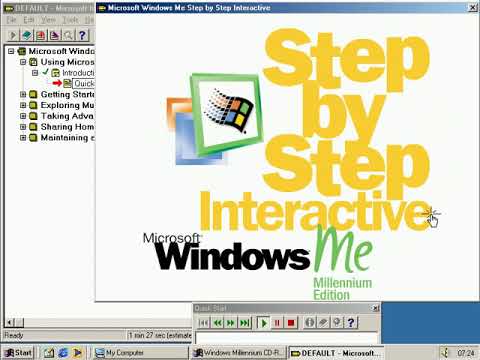Lightroom (atau, lebih formal, Adobe Photoshop Lightroom), adalah program pengurusan foto all-in-one untuk melihat, menyunting, dan mengatur foto. Tidak seperti Photoshop dan program pemprosesan gambar popular yang lain, projek Lightroom tidak dapat "disimpan" dalam pengertian tradisional. Sebagai gantinya, Lightroom menggunakan fitur "eksport", yang memungkinkan pengguna memiliki tahap fleksibilitas yang lebih besar dalam cara mereka menggunakan foto mereka.
Langkah-langkah
Kaedah 1 dari 2: Menggunakan Fungsi Eksport Piawai

Langkah 1. Pilih foto yang ingin anda simpan
Oleh kerana biasa dengan banyak foto sekaligus di Lightroom, sebelum menyimpan karya anda, anda perlu menentukan apa yang sebenarnya anda mahu simpan. Terdapat beberapa cara untuk melakukannya - lihat di bawah:
- Klik gambar kecil foto dalam paparan grid atau jalur filem. Anda boleh menggunakan Ctrl + klik (Command + klik pada Mac) untuk memilih beberapa foto secara individu atau Shift + klik untuk memilih rangkaian foto yang berterusan. Lihat laman web ini untuk lebih banyak jalan pintas (tatal ke bawah pada halaman selepas dimuat.)
- Pilih item dalam modul Perpustakaan dari panel Katalog, Folder, atau Koleksi. Anda boleh menggunakan pilihan penapis modul Perpustakaan untuk menyusun pilihan anda.

Langkah 2. Pilih Fail> Eksport
Ini akan membuka kotak dialog Eksport, yang memberi anda pelbagai pilihan untuk bagaimana (dan di mana) menyimpan fail anda. Oleh kerana anda ingin menyimpan fail anda ke komputer atau peranti penyimpanan, pilih "Hard drive" dari menu "Export to" di bahagian atas tetingkap.
Ketahuilah bahawa, walaupun pilihan "Eksport" ini membolehkan anda menyimpan karya anda, ini tidak mempengaruhi fail induk anda seperti pilihan "Simpan" tradisional. Dengan kata lain, daripada mengubah fail "permulaan" yang anda gunakan untuk foto anda, Lightroom membuat salinan baru foto dengan perubahan yang anda buat. Ini bermakna anda tidak boleh merosakkan foto anda secara tidak sengaja

Langkah 3. Pilih lokasi untuk menyimpan projek anda
Di bawah tajuk "Eksport Lokasi", anda akan melihat menu drop-down berlabel "Eksport ke:". Pilihan anda dalam menu ini adalah: "Folder tertentu," "Pilih folder kemudian," dan "Folder yang sama dengan foto asal." Anda tidak boleh mengeksport karya anda tanpa memilih salah satu daripada pilihan ini.
- Pilihan "Folder khusus" umumnya adalah apa yang dicari oleh kebanyakan orang. Ini membolehkan anda melihat-lihat direktori komputer anda dan memilih tempat tertentu untuk menyimpan fail anda. Sekiranya anda mempunyai cakera keras luaran yang disambungkan ke komputer anda, anda akan dapat menyimpannya dengan pilihan ini.
- "Pilih folder kemudian" akan meminta anda membuat keputusan tentang tempat menyimpan fail apabila anda selesai. Ini biasanya digunakan semasa membuat pratetap (lihat bahagian di bawah.)
- "Folder yang sama dengan foto asal" melakukan seperti apa - menyimpan karya anda dalam fail yang sama dengan foto asal.
- Sekiranya anda mencentang kotak "Masukkan dalam Subfolder", karya anda akan disimpan ke folder baru (dengan nama yang anda berikan) yang terletak di direktori yang anda pilih.

Langkah 4. Gunakan tab "Penamaan Fail" untuk menamakan projek anda
Di bawah tab ini, anda akan melihat beberapa pilihan yang dapat digunakan untuk memberi nama kepada karya anda. Oleh kerana projek Lightroom sering terdiri dari banyak foto yang berbeza, beberapa konvensyen penamaan ini dirancang untuk memudahkan penyortiran senarai panjang foto. Beberapa di antaranya termasuk:
-
Nama Tersuai (x of y):
Anda memberikan satu nama untuk semua fail. Setiap fail individu dilabel dengan susunannya dalam senarai foto yang anda pilih (contohnya, untuk sekumpulan foto berlabel "Keluarga", fail tersebut akan diberi nama Keluarga 1 dari 10, Keluarga 2 dari 10, Keluarga 3 dari 10, dan lain-lain.)
-
Nama Tersuai - Urutan:
Anda memberikan satu nama untuk semua fail. Setiap fail individu mendapat label berangka. (mis., Keluarga 1, Keluarga 2, Keluarga 3, dll.)
-
Nama Tersuai - Nombor Fail Asal:
Sama seperti di atas, hanya berdasarkan setiap pesanan foto dalam direktori asalnya.
-
Nama Tersuai:
Anda memilih nama untuk setiap fail individu (mis., Pesta Ulang Tahun, Kek, Afterparty, dll.)
- Selebihnya pilihan menggunakan konvensyen penamaan yang serupa, hanya menggunakan tarikh fail dibuat atau nama fail asalnya sebagai pengganti nilai "Nama Kustom" di atas.

Langkah 5. Gunakan tab "Tetapan Fail" untuk menetapkan jenis fail
Tidak semua fail gambar dibuat sama. Gunakan pilihan di bawah tab ini untuk menentukan kualiti, ruang warna, dan yang paling penting, format fail yang ingin anda simpan. Pilihan anda dalam menu lungsur "Format Gambar" merangkumi:
- JPEG: Bagus untuk kegunaan umum.
- JPA: Baik untuk digunakan dalam Adobe Photoshop.
- TIFF: Memelihara setiap lapisan yang telah ditambahkan ke fail dengan Photoshop.
- DNG: Fail universal untuk produk Adobe.

Langkah 6. Sesuaikan fail anda dengan pilihan di bawah tab lain
Walaupun tab yang dibincangkan di atas umumnya yang paling berguna untuk pengguna kasual, kotak dialog Eksport mempunyai banyak pilihan lain untuk menyesuaikan cara anda menyimpan pekerjaan anda. Ini termasuk:
-
Video:
Membolehkan anda menentukan format dan kualiti untuk sebarang fail video dalam projek anda.
-
Ukuran Gambar:
Memberi pilihan pengubahan saiz / resolusi.
-
Mengasah Keluaran:
Memberi pilihan untuk meningkatkan kualiti gambar berdasarkan media yang akan dilihat gambar (mis., Kertas matte, kertas glossy, layar, dll.)
-
Metadata:
Membolehkan anda menentukan "tag" metadata untuk projek anda untuk tujuan organisasi (mis. Kata kunci, nama pengarang, dll.)
-
Tanda air:
Memberi pilihan untuk memberi tanda air pada foto anda untuk mengelakkan penggunaan yang tidak dibenarkan.
-
Pemprosesan Selepas:
Membolehkan anda menggunakan sentuhan dan kesan lain pada fail anda.

Langkah 7. Klik "Eksport" untuk menyelesaikan
Apabila anda mempunyai pilihan eksport sesuai dengan keinginan anda, klik butang "Eksport" di bahagian bawah kotak dialog. Fail baru anda akan disimpan ke lokasi yang anda tentukan.
Kaedah 2 dari 2: Menggunakan Pratetap

Langkah 1. Pilih Fail> Eksport dengan Pratetap
Pratetap eksport Lightroom pada dasarnya adalah "jalan pintas" untuk proses penjimatan - mereka adalah set syarat simpanan yang membolehkan anda melalui proses eksport dengan cepat jika anda sudah mengetahui dengan tepat apa yang anda mahukan. Untuk memulakan, pilih pilihan ini dari menu fail - dua pilihan di bawah pilihan "Eksport" standard.

Langkah 2. Pilih pratetap
Pilihan anda akan muncul dalam submenu dari pilihan "Eksport dengan Preset". Pratetap yang berbeza menentukan keadaan yang berbeza untuk menyimpan foto anda. Lihat di bawah untuk pilihan ringkas masing-masing.
Anda juga boleh mengakses pratetap ini dengan memilih "Eksport", kemudian memilih pratetap dari menu di sebelah kiri

Langkah 3. Pilih "Bakar JPEGS Berukuran Penuh" untuk eksport CD / DVD
Pilihan ini akan membuat foto JPEG pada kualitas maksimum dengan resolusi 240 piksel per inci dan tanpa penskalaan. Secara lalai, fail akan disimpan ke lokasi "Files On CD / DVD" yang telah anda pilih di bahagian atas kotak dialog.

Langkah 4. Pilih "DNG" untuk digunakan dalam program Adobe yang lain
Format fail DNG ("Negatif Digital") adalah format data gambar mentah yang dibuat oleh Adobe. Formatnya serasi dengan kebanyakan program pemprosesan gambar Adobe dan banyak program bukan Adobe. Pratetap ini membuat foto dalam jenis fail ini tanpa pemprosesan pasca di lokasi yang anda tentukan.

Langkah 5. Pilih salah satu daripada pilihan E-mel untuk penggunaan e-mel
Seperti namanya, dua pilihan "Untuk E-mel" menyimpan foto anda dengan saiz dan format yang mesra e-mel. Perbezaan antara dua pilihan adalah:
-
Untuk E-mel:
Pilihan ini segera melancarkan mesej e-mel dengan fail yang dilampirkan sehingga anda dapat menghantar foto anda terus dari Lightroom.
-
Untuk E-mel (Pemacu keras):
Menyimpan fail dengan ciri mesra e-mel ke cakera keras anda. Tidak ada e-mel yang dihantar.

Langkah 6. Sebagai alternatif, buat pratetap anda sendiri untuk kegunaan masa depan
Sebagai tambahan kepada pratetap yang disertakan dengan Lightroom, ada kemungkinan untuk membuat sendiri untuk menjimatkan masa pada saat anda perlu menjimatkan kerja anda. Untuk melakukan ini, gunakan langkah di bawah:
- Pilih Fail> Eksport.
- Pilih tetapan eksport yang anda mahukan untuk pratetap baru anda.
- Klik "Tambah" di kiri bawah kotak dialog.
- Beri nama pratetap baru anda dan klik "Buat." Pratetap anda sekarang akan tersedia melalui langkah yang sama seperti yang anda gunakan untuk pratetap yang lain.
Video - Dengan menggunakan perkhidmatan ini, beberapa maklumat dapat dikongsi dengan YouTube

Petua
- Ada soalan yang tidak dijawab dalam artikel ini? Rujuk halaman bantuan Lightroom rasmi Adobe untuk mendapatkan maklumat penyelesaian masalah terkini.
- Sebagai jalan pintas, anda boleh menggunakan pilihan "Eksport Dengan Sebelumnya" dari menu Fail untuk menyimpan sekumpulan foto baru dengan tetapan yang sama dengan yang anda gunakan untuk yang terakhir - tidak perlu melalui kotak dialog Eksport lagi.
- Sekiranya anda baru menggunakan Lightroom, anda mungkin memerlukan bantuan untuk melihat foto asli di Lightroom.