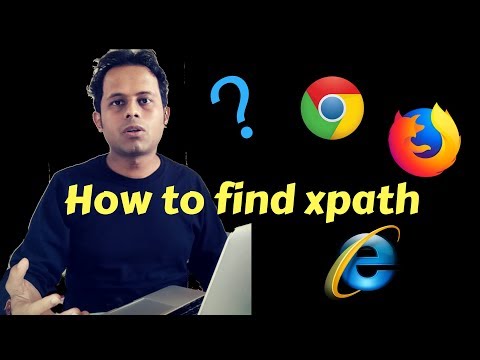Adobe Photoshop mempunyai banyak pilihan penyesuaian, termasuk pilihan untuk mengatur panel, menu, dan alatnya dengan cara yang anda sukai. Sebaik sahaja anda menemui susun atur yang sesuai untuk anda, anda boleh menyimpannya sebagai ruang kerja dan memilihnya dengan mudah dari menu Tetingkap. WikiHow ini mengajar anda cara menyimpan ruang kerja tersuai di Adobe Photoshop.
Langkah-langkah

Langkah 1. Klik menu Tetingkap
Setelah anda mengatur ruang kerja mengikut keinginan anda, klik menu ini di bahagian atas skrin.

Langkah 2. Klik Ruang Kerja pada menu
Menu lain akan berkembang.
Di sinilah anda akan menemui semua ruang kerja anda, termasuk tempat yang anda simpan

Langkah 3. Klik Ruang Kerja Baru
Kotak dialog akan muncul.

Langkah 4. Masukkan nama untuk ruang kerja
Ini adalah bagaimana ruang kerja yang anda simpan akan muncul dalam senarai ruang kerja.

Langkah 5. Pilih pilihan tangkapan anda
Ketiga pilihan di bahagian bawah adalah pilihan, tetapi berguna jika anda telah membuat penyesuaian lain:
- Pintasan Papan Kekunci menyimpan pintasan papan kekunci yang anda tetapkan untuk sesi ini.
- Menu menyimpan sebarang penyesuaian menu yang telah anda buat.
- Alat menyimpan semua tetapan alat dalam keadaan semasa.

Langkah 6. Klik Simpan
Kali berikutnya anda membuka Photoshop, anda boleh memilih ruang kerja yang disimpan dengan mengklik Tingkap menu, memilih Ruang kerja, dan kemudian mengklik nama ruang kerja.
- Anda juga dapat mengklik ikon Workspace Switcher, yang berada di sudut kanan atas Photoshop-ikon itu kelihatan seperti kotak dengan menu di sebelah kiri.
- Ruang kerja terakhir yang anda gunakan adalah ruang yang akan dimuat secara automatik pada saat anda membuka Photoshop. Oleh itu, jika anda menutup Photoshop dengan ruang kerja baru anda yang terpilih, membuka semula Photoshop akan memuatkan ruang kerja tersebut secara automatik.

Langkah 7. Pulihkan ruang kerja asal
Sekiranya anda ingin kembali ke ruang kerja Photoshop biasa pada bila-bila masa, berikut caranya:
- Klik Tingkap menu dan pilih Ruang kerja.
- Klik Keperluan penting. Ini mengembalikan ruang kerja lalai, walaupun ada satu langkah lagi yang perlu anda lakukan untuk mengembalikan susun atur panel asal.
- Kembali ke Tingkap dan pilih Ruang kerja.
- Klik Pulihkan Keperluan Asas. Kini anda kembali ke ruang kerja asal.