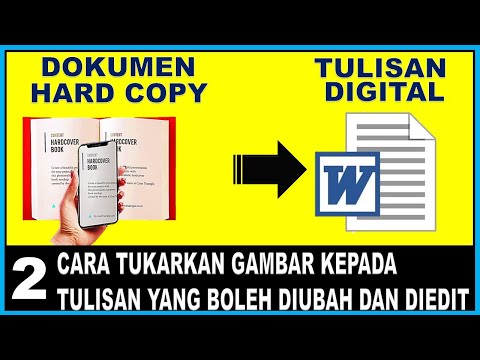Adakah anda pernah mahu menambahkan warna pada foto hitam putih lama? Menggunakan lapisan penyesuaian Peta Gradien dapat membuat kulit kelihatan lebih hidup. Artikel ini akan menunjukkan kepada anda cara menggunakan lapisan ini untuk membantu meningkatkan foto anda.
Langkah-langkah
Kaedah 1 dari 4: Menggunakan Foto Rujukan untuk Membuat Palet

Langkah 1. Mulakan dengan mencari foto rujukan
Anda mahukan foto sumber yang mempunyai banyak persamaan dengan foto sasaran anda. Kesamaan, seperti usia, pencahayaan, kulit, tekstur kulit, dan lain-lain. Begitu juga dengan pakaian yang mungkin anda mahu warnakan.

Langkah 2. Gunakan alat 'Lasso' dan buat pilihan di sekitar bahagian gambar yang ingin anda gunakan

Langkah 3. Klik kanan pada gambar dan pilih Layer Via Cut atau CtrlJ
Ini akan membawa pemilihan ke lapisannya sendiri. Padamkan foto asal.

Langkah 4. Klik pada alat 'Eyedropper'
Tetapkan Saiz Sampel kepada 3 x 3 atau 5 x 5.

Langkah 5. Mula membina palet
Ini akan menjadi lima warna kulit yang akan anda gunakan.
- Tekan B untuk alat Berus. Pastikan Kelegapan dan Aliran berada pada tahap 100%.
- Tahan alt="Image" dan klik pada bahagian wajah yang paling ringan.
- Warnakan 'sapu' atau 'jalur' warna itu pada lapisan yang sama.
- # * Tahan alt="Gambar" dan klik pada bahagian paling gelap pada wajah.
- Warnakan 'sapu' atau 'jalur' warna itu.
- Ulangi proses untuk nada tengah antara keduanya dan kemudian ulangi dua kali lagi, bahagikan warna menjadi dua setiap kali.

Langkah 6. Buat swatch warna dari hasilnya
Gunakan 'Rectangular Marquee Tool untuk memilih warnanya. Tekan CtrlJ. Padamkan lapisan bayi.
Anda kini harus mempunyai lapisan latar belakang (pilihan), salinan latar belakang, dan kumpulan warna
Kaedah 2 dari 4: Membuat Lapisan Penyesuaian Peta Gradien

Langkah 1. Klik pada gambar hitam putih yang akan anda warnakan

Langkah 2. Klik pada ikon Adjustment Layer dan pilih 'Gradient Map
.. '. Di kotak dialog yang muncul, anda akan melihat peta kecerunan. Klik sekali padanya.

Langkah 3. Tetapkan warna kecerunan paling ringan dan lokasinya (100%)
Lihat bar kecerunan dan cari warna paling ringan pada swatch anda.

Langkah 4. Tekan OK

Langkah 5. Tetapkan warna kecerunan paling gelap dan lokasinya (0%)
Lihat bar kecerunan dan cari warna paling gelap pada swatch.

Langkah 6. Klik di tengah-tengah kedua, pastikan lokasinya 50% dan pilih warna tengah yang telah anda pilih

Langkah 7. Ulangi proses itu dua kali lagi sehingga anda mempunyai lima warna dalam kecerunan anda
Lokasi akan menjadi 0%, 25%, 50%, 75%, dan 100%.
Anda boleh melakukan ini seberapa banyak yang anda mahukan. Mungkin anda mahukan warna yang lebih gelap dan lebih terang untuk ditambahkan pada julat yang ada. Terus membelah nilai menjadi dua setiap kali untuk Lokasi

Langkah 8. Klik pada topeng dan tekan CtrlI untuk membalikkan topeng
Sekarang akan menyembunyikan kesannya.
Kaedah 3 dari 4: Menggunakan Lapisan Penyesuaian Gradient Mask

Langkah 1. Jadikan gambar anda benar-benar hitam dan putih dengan menambahkan lapisan penyesuaian Hitam dan Putih, jika dikehendaki
Foto yang lebih lama boleh membawa sejumlah nada yang berbeza dari ketika ia pertama kali dibuat.

Langkah 2. Pilih hitam sebagai warna latar depan dan putih sebagai warna latar belakang

Langkah 3. Pilih kawasan yang ingin anda warnakan
Adalah idea yang baik untuk membuat dan menyimpan pilihan untuk digunakan dalam pelbagai lapisan. Anda kemudian boleh mengedit setiap topeng mengikut keperluan.

Langkah 4. Isi topeng
Di topeng lapisan Gradient Map, tekan CtrlDel untuk mengisi topeng dan hanya menunjukkan pilihan; kulit itu.
Oleh kerana foto lama tidak mempunyai banyak kontras, anda mungkin perlu menyempurnakan topeng. Gunakan juga hitam pada topeng untuk menutup bibir dan mata

Langkah 5. Zum lebih dekat dengan gambar anda
Anda ingin mempunyai idea yang lebih jelas mengenai warna mana.

Langkah 6. Buka Gradient Editor untuk Gradient Map yang telah anda buat

Langkah 7. Mula menggerakkan gelangsar
Gunakan slaid Lokasi untuk menyesuaikan tempat kecerunan berhenti dan bermula. Ini akan membantu gambar anda mempunyai warna yang lebih hidup. Anda masih boleh menukar dan menambahkan warna pada kecerunan. Mungkin terlalu oren, jadi anda menukar warnanya sehingga tidak lagi menjadi orangey.

Langkah 8. Bersihkan kawasan yang teruk
Anda mungkin mendapati bahawa apabila anda menggunakan lapisan penyesuaian yang boleh menarik perhatian ke kawasan yang tidak baik. Gunakan alat Healing Brush untuk membersihkannya.

Langkah 9. Kurangkan Kelegapan
Anda akan mendapati bahawa ia hanya 'terlalu banyak'. Bantu ia kelihatan lebih realistik dengan mengurangkan Opacity.

Langkah 10. Tukar mod Blend ke Warna
Lakukan ini dengan semua lapisan penyesuaian.
Kaedah 4 dari 4: Menyelesaikan Gambar

Langkah 1. Gunakan lapisan penyesuaian Warna Pepejal untuk mewarnai kawasan yang lebih kecil, seperti putih mata, iris, murid, dll

Langkah 2. Tukar mod Blend ke Warna

Langkah 3. Gunakan lapisan penyesuaian Gradient Map untuk kawasan lain yang lebih jelas, seperti selimut dalam gambar ini

Langkah 4. Tukar mod Blend ke Warna

Langkah 5. Gunakan isian kecerunan untuk latar belakang
Oleh kerana ini adalah rakaman studio, tidak ada yang luar biasa mengenai latar belakangnya. Gunakan gradien radial atau peta gradien untuk mendapatkan warna tepat.

Langkah 6. Tukar mod Blend ke Warna

Langkah 7. Tambahkan lapisan Pelarasan Hue / Ketepuan
Klipkannya ke lapisan kulit. Laraskan gelangsar sehingga merah sedikit.

Langkah 8. Klik pada topeng dan ubah CtrlI sehingga hitam dan menyembunyikan kesannya

Langkah 9. Klik pada alat Brush B, tetapkan Opacity hingga 100% dan Flow hingga sekitar 5% dan sikat ringan pada topeng di mana anda ingin menambah sedikit merah
Ini akan membantu lebih banyak lagi dengan realisme. Sekiranya anda suka tetapi terlalu banyak, kurangkan Kelegapan lapisan.
Cat kesannya di mana sahaja anda berfikir bahawa ia akan mendapat manfaat daripada mempunyai sedikit warna tambahan
Petua
- Laraskan kelegapan setiap lapisan mengikut kebolehannya sendiri.
- Pertimbangkan untuk menggunakan pilihan Blend If untuk lapisan kulit, jika anda mempunyai gambar yang bukan gambar bayi. Gambar bayi mempunyai bayangan yang lebih sedikit di mana Blend jika bersinar. Membantu dengan bayangan dan sorotan.
- Anda dapat, pada bila-bila masa, menyesuaikan warna kecerunan yang ada di Peta Gradien anda. Setelah anda lebih jauh dalam pewarnaan gambar anda, anda pasti ingin menukar warna agar kelihatan lebih semula jadi.
- Cara lain untuk menambahkan warna pada gambar anda adalah untuk tempat yang tidak berwarna. Klik pada Hue / Saturation, periksa Colorize, dan sesuaikan lapisan. Balikkan topeng dan cat pada kesannya. Untuk lapisan ini, gunakan mod campuran Normal.