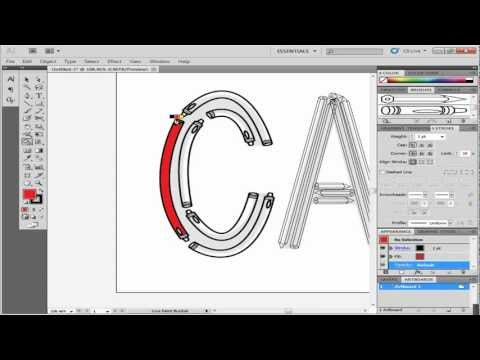Melukis gear seragam dan simetri sukar, sama ada anda melakukannya dengan tangan atau komputer. Sekiranya anda mempunyai Inkscape, lebih mudah!
Langkah-langkah

Langkah 1. Mulakan dengan kesan gear yang termasuk dalam Inkscape
Untuk versi 0.46 sekarang, anda boleh mendapatkannya di Effects> Render> Gears. Pada 0.47 yang akan datang, ia dipindahkan ke Extensions> Render> Gears.
Laraskan parameter (dengan Pratonton Langsung diaktifkan untuk melihat kesannya dalam masa nyata) dan anda akan mendapat roda bergigi

Langkah 2. Tambahkan bulatan di dalam roda bergigi

Langkah 3. Gunakan dialog Ratakan dan Sebarkan untuk menyelaraskannya ke pusat (contohnya menggunakan Relatif untuk: Item Terbesar).

Langkah 4. Kemudian tolak bulatan dari roda (anda mungkin perlu melepaskan kumpulan sekali, kerana kesan Gear mencipta roda secara berkumpulan)

Langkah 5. Sekarang untuk membuat jari

Langkah 6. Tambahkan segi empat tepat dan sejajarkan ke tengah

Langkah 7. Gandakan segi empat tepat dan putar 90 °

Langkah 8. Pilih kedua-dua segi empat tepat dan putar dengan bebas

Langkah 9. Pilih semuanya dan buat kesatuan

Langkah 10. Untuk bahagian tengah gear buat bulatan kecil, sejajarkannya ke tengah dan lakukan penyatuan yang lain
-
Lubang untuk sumbu adalah bulatan lain yang sejajar dengan pusat dan dikurangkan dari roda.

Lukis Gear dalam Peluru Langkah 10 Inkscape 1 -
Dan gear pertama selesai!

Lukis Gear dalam Peluru Langkah 10 Inkscape 2 -
Gear lain yang digabungkan dengannya mesti mempunyai gigi yang serupa, jadi gunakan plugin Gear dan ubah bilangan gigi sahaja:

Lukis Gear dalam Peluru Langkah 10 Inkscape 3 -
Dan lakukan mekanisme yang kompleks:

Lukis Gear dalam Peluru Langkah 10 Inkscape 4

Langkah 11. Anda mungkin ingin meningkatkan kerumitan dengan menambahkan beberapa roda gigi selari, yang mungkin mempunyai parameternya sendiri (asalkan tidak digabungkan dengan roda gigi awal)
Kaedah 1 dari 3: Mewarnakan gear - Emas

Langkah 1. Sekarang kita akan menjadikan roda gigi "nyata", meniru permukaan logam, seperti emas (atau menyebutnya gangsa, prosesnya hampir sama)

Langkah 2. Tentukan warna
Logam bukan warna, ia diciptakan oleh pantulan cahaya, jadi artikel ini akan menggunakan kecerunan multi-stop (kecerunan dengan lebih dari dua warna).
- Untuk emas, ia harus mengandungi warna kuning yang lebih terang dan gelap, mungkin juga sedikit oren.
- Untuk gangsa, kuning dengan warna hijau (pengoksidaan tembaga berwarna hijau),
- Untuk keluli mesti mengandungi kelabu.
- Krom ini juga berwarna kelabu tetapi lebih reflektif (lebih banyak kontras, dari hampir hitam hingga hampir putih), perak kurang kelabu dan sebagainya.

Langkah 3. Kemudian ambil satu roda dan sapukan kecerunan ke atasnya

Langkah 4. Untuk paparan 3D, tambahkan drop shadow (pendua, buat hitam, gerakkan beberapa piksel ke bawah dan ke kanan, gerakkan di bawah roda, tambahkan sedikit kabur dan mungkin mengurangkan kelegapan)
Gear tidak tetap di udara, jadi tambahkan latar belakang, dan gunakan kecerunan keemasan yang sama (jika menggunakan contoh ini). Demi kesederhanaan, anda boleh menggunakan yang lain, mungkin lebih gelap

Langkah 5. Tambahkan beberapa gear lagi (semua gear emas anda)
-
Perhatikan kegunaan bayangan drop, tanpanya sukar untuk memisahkan roda gigi dari latar belakang, sekarang mereka adalah objek yang berbeza.
Kaedah 2 dari 3: Mewarnakan gear - Keluli

Lukiskan Gear di Inkscape Langkah 17 Langkah 1. Untuk menjadikan gambar lebih jelas, cuba tambahkan beberapa gear keluli

Lukiskan Gear di Inkscape Langkah 18 Langkah 2. Mulakan ini dengan menentukan kecerunan (multi-stop, grays, dengan warna biru)

Lukis Gear dalam Langkah Inkscape 19 Langkah 3. Sapukan kecerunan pada beberapa roda
Berikut adalah satu muslihat untuk menjadikan roda lebih kaya, tidak sekata dan membosankan: tambahkan alur - dua bulatan yang lebih kecil, sejajar dengan pusat gear, dipenuhi dengan kecerunan kelabu yang sama, semakin besar pada arah yang berlawanan, semakin kecil dalam arah yang sama dengan roda yang selebihnya

Lukis Gear dalam Langkah 20 Inkscape Langkah 4. Masukkan gear keluli ke dalam peranti (berhati-hatilah untuk tidak memasangkan gear keluli dengan gear emas:
keluli dengan keluli dan emas dengan emas).
Sekarang untuk beberapa gandar: bulatan kecil, terbuat dari emas, keluli, rubi atau nilam. Jangan lupa bayangan drop dan pertimbangkan sorotan putih

Lukiskan Gear di Inkscape Langkah 21 Langkah 5. Letakkan gandar di bahagian tengah gear dan kami diatur

Lukiskan Gear di Inkscape Langkah 22 Langkah 6. Tambahkan beberapa skru yang memegang peranti
Mereka mudah dilakukan: buat bulatan keluli, tolak sebuah segi empat tepat untuk membuat alur, tambahkan sebuah segi empat tepat keluli yang lebih gelap, bahagian bawah alur, putar skru ke sudut rawak (kami tidak mahu semua skru mempunyai selari alur, yang akan berulang dan membosankan), betulkan kecerunan dan tambahkan bayangan penurunan. Mungkin lubang: bulatan yang lebih besar berwarna dengan kecerunan yang sama dengan latar belakang tetapi dengan arah yang berlawanan. (Saya meningkatkan tahap zoom dalam langkah ini untuk gambaran yang lebih jelas)

Lukiskan Gear di Inkscape Langkah 23 Langkah 7. Sebarkan skru secara merata (atau secara rawak jika anda suka) dan ia selesai
Kaedah 3 dari 3: Mewarnakan gear - Di atas kertas

Lukis Gear dalam Langkah 24 Inkscape Langkah 1. Berikan gear pada usia yang lebih tua
Sekarang adalah masa untuk mencuba pendekatan yang sama sekali berbeza, menjadikan roda gigi seperti skema lama, penulisan lama di atas kertas lama, di mana kita akan menggarap pukulan.

Lukiskan Gear di Inkscape Langkah 25 Langkah 2. Kembali ke lukisan hitam putih

Lukiskan Gear di Inkscape Langkah 26 Langkah 3. 'Tetapkan warna goresan dan hilangkan warna isian
Ini akan menjadikan anda seperti ini, dengan kontur yang bertindih, kita harus menyingkirkannya.

Lukiskan Gear di Inkscape Langkah 27 Langkah 4. Oleh itu, pilih gear (gear jika kita mempunyai lebih banyak) penderitaan kerana pertindihan yang tidak diingini ini dan ubah strok ke jalan

Lukiskan Gear di Inkscape Langkah 28 Langkah 5. Kemudian pergi ke gear lain yang menutupnya, pendua, pilih pendua dan bekas pukulan dan lakukan operasi perbezaan

Lukiskan Gear di Inkscape Langkah 29 Langkah 6. Ulangi dengan semua gear yang menutupnya sehingga kita sampai ke sesuatu seperti ini

Lukiskan Gear di Inkscape Langkah 30 Langkah 7. Kemudian ubah semua pukulan yang tersisa ke jalan

Lukis Gear dalam Langkah Inkscape 31 Langkah 8. Sekarang buat gambar kelihatan kasar
Tetapi ia mempunyai sebilangan besar nod, memerlukan sedikit masa untuk mengeditnya secara manual untuk penampilan kasar yang diinginkan, jadi, inilah operasi memudahkan automatik (ditunjukkan pada peningkatan tahap zoom).

Lukiskan Gear dalam Langkah Inkscape 32 Langkah 9. Ulangi semua gear anda

Lukiskan Gear di Inkscape Langkah 33 Langkah 10. Sekarang tentukan kecerunan multi-stop untuk kertas - coklat muda / kuning untuk kertas lama atau warna biru gelap jika kita mahu menggunakan cetak biru (saya belum memutuskan cara untuk pergi)
Gradien multi-stop diperlukan untuk dakwat juga (tidak ditunjukkan), dan ia mesti mempunyai warna yang sesuai tetapi berbeza dengan kertas (seperti coklat untuk kertas lama dan biru muda untuk cetak biru). Terapkan kecerunan

Lukiskan Gear dalam Inkscape Langkah 34 Langkah 11. Kemudian masukkan sedikit tekstur ke kertas:
lukis gumpalan rawak dengan alat tangan bebas, adakah dengan warna yang serupa dengan latar belakang (tetapi sedikit lebih gelap atau lebih ringan), atur lekapan, permudahkan jika perlu dan kabur banyak:

Lukis Gear dalam Langkah Inkscape 35 Langkah 12. Tambah lagi sehingga anda puas dengan teksturnya

Lukiskan Gear dalam Langkah Inkscape 36 Langkah 13. Melembutkan fokus
Pilih semua roda gigi, rangkap, buat pendua menjadi lebih gelap (hitam), terapkan kabur dan kurangkan kelegapan: