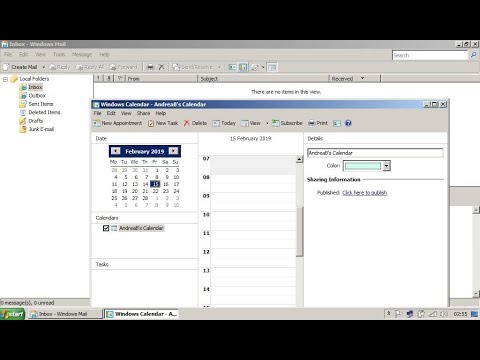Untuk menukar ukuran kertas lalai untuk dicetak, klik menu Apple → klik Pilihan Sistem → klik Pencetak & Pengimbas → klik menu Ukuran Kertas Lalai dan pilih ukuran baru anda.
Langkah-langkah
Bahagian 1 dari 2: Menetapkan Ukuran Kertas

Langkah 1. Klik menu Apple

Langkah 2. Klik Keutamaan Sistem
Sekiranya submenu terbuka, klik butang Tunjukkan Semua di bahagian atas tetingkap.

Langkah 3. Klik Pencetak & Pengimbas

Langkah 4. Klik menu Ukuran Kertas Lalai

Langkah 5. Klik ukuran kertas yang ingin anda tetapkan sebagai lalai
Bahagian 2 dari 2: Membuat Ukuran Kertas Tersuai

Langkah 1. Klik menu Fail di mana-mana aplikasi yang boleh dicetak
Anda perlu membuka tetingkap Cetakan sistem untuk menetapkan ukuran kertas tersuai.

Langkah 2. Klik Cetak

Langkah 3. Klik Tunjukkan Butiran

Langkah 4. Klik menu Paper Size

Langkah 5. Klik Urus Ukuran Tersuai

Langkah 6. Klik butang +

Langkah 7. Taipkan nama untuk ukuran tersuai

Langkah 8. Taipkan dimensi kertas

Langkah 9. Taipkan dimensi kawasan yang tidak boleh dicetak

Langkah 10. Klik OK

Langkah 11. Pilih ukuran baru anda menggunakan kaedah di atas
Ukuran khusus baru anda akan muncul di bahagian bawah menu Ukuran Kertas Lalai.