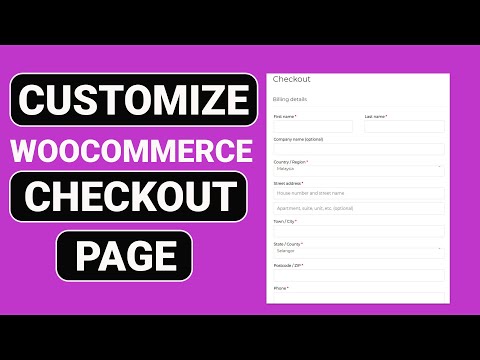WikiHow ini mengajar anda bagaimana mengundang seseorang untuk bergabung dengan saluran sembang Discord ketika anda menggunakan komputer.
Langkah-langkah

Langkah 1. Buka Discord
Sekiranya anda mempunyai aplikasi desktop, anda akan menemuinya di menu Windows (Windows) atau folder Applications (Mac). Jika tidak, anda boleh menggunakan versi web di

Langkah 2. Klik pelayan yang menghoskan saluran
Pelayan berada di panel kiri.

Langkah 3. Klik kanan saluran
Menu pop timbul akan muncul.
Sekiranya anda tidak mempunyai butang tetikus kanan, tahan kekunci Ctrl semasa anda mengklik dengan kiri

Langkah 4. Klik Jemputan Segera
Tetingkap yang mengandungi pautan jemputan akan muncul.

Langkah 5. Klik ikon gear
Ia berada di sudut kanan bawah pautan jemputan.

Langkah 6. Pilih pilihan untuk pautan jemputan
Pilihan ini menentukan bagaimana pautan akan bertindak:
-
Tamat tempoh selepas:
Pilihan yang anda pilih menentukan berapa lama pautan akan aktif. Orang perlu mengklik pautan tersebut sebelum tamat jika mereka mahu menyertai saluran tersebut.
-
Jumlah penggunaan maksimum:
Ini berguna jika anda hanya mahu menjemput sejumlah orang ke saluran tersebut. Jika tidak, pilih Tiada had.
-
Beri keahlian sementara:
Tandai kotak ini jika anda hanya mahu membenarkan orang ini menyertai saluran sekali. Sekiranya orang itu keluar dari Discord, mereka tidak akan dapat masuk semula ke saluran kecuali seseorang mengundang mereka lagi.

Langkah 7. Klik Hasilkan Pautan Baru
Pautan baru akan muncul.

Langkah 8. Klik Salin
Pautan kini disimpan ke papan keratan anda.

Langkah 9. Kongsi pautan
Terdapat banyak cara untuk berkongsi pautan dengan rakan, termasuk melalui e-mel, mesej langsung, atau menambahkannya ke laman web. Setelah rakan anda mengklik pautan, mereka dapat bergabung dengan saluran tersebut.