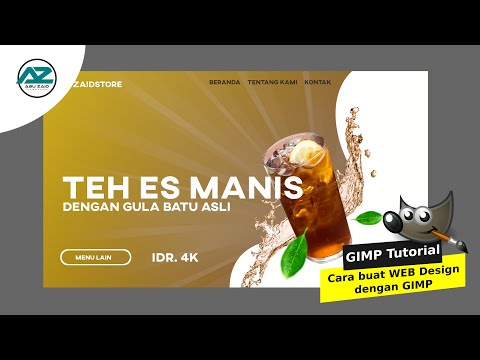Menambah nombor secara automatik ke lajur di Excel dapat dilakukan dengan dua cara, menggunakan fungsi ROW atau fitur Isi
Kaedah pertama memastikan sel menunjukkan nombor baris yang betul walaupun baris ditambahkan atau dihapus. Kaedah kedua, dan lebih mudah, berfungsi dengan baik tetapi anda perlu mengulanginya setiap kali anda menambah atau menghapus baris untuk memastikan nombornya tepat. Kaedah yang anda pilih adalah berdasarkan keselesaan anda dalam menggunakan Excel dan apa yang anda gunakan, tetapi setiap kaedahnya mudah dan akan menyusun helaian anda dalam masa yang singkat.
Langkah-langkah
Kaedah 1 dari 2: Penomboran Baris Secara Dinamik

Langkah 1. Klik sel pertama di mana siri nombor akan bermula
Kaedah ini menerangkan bagaimana membuat setiap sel dalam lajur memaparkan nombor barisnya yang sesuai. Ini adalah kaedah yang baik untuk digunakan jika baris sering ditambahkan dan dikeluarkan di lembaran kerja anda.
Untuk membuat baris asas nombor berturut-turut (atau data lain, seperti hari dalam seminggu atau bulan dalam setahun), lihat Mengisi Lajur dengan Nombor Berterusan

Langkah 2. Taip = ROW (A1) ke dalam sel (jika ia adalah sel A1)
Sekiranya sel itu bukan A1, gunakan nombor sel yang betul.
Sebagai contoh, jika anda menaip sel B5, ketik = ROW (B5) sebagai gantinya

Langkah 3. Tekan ↵ Enter
Sel sekarang akan memaparkan nombor barisnya. Sekiranya anda menaip = ROW (A1), sel akan menyatakan 1. Sekiranya anda menaip = ROW (B5), sel akan membaca 5.
- Untuk memulakan dengan 1 tidak kira baris mana yang anda ingin mulakan rangkaian nombor anda, hitung bilangan baris di atas sel semasa anda, kemudian tolak nombor itu dari formula anda.
- Sebagai contoh, jika anda memasukkan = ROW (B5) dan ingin sel memaparkan 1, edit formula untuk mengatakan = ROW (B5) -4, kerana B1 kembali 4 baris dari B5.

Langkah 4. Pilih sel yang mengandungi nombor pertama dalam siri ini

Langkah 5. Arahkan kursor ke atas kotak di sudut kanan bawah sel yang dipilih
Kotak ini dipanggil Fill Handle. Apabila kursor tetikus berada tepat di atas Fill Handle, kursor akan berubah menjadi simbol crosshair.
Sekiranya anda tidak melihat Pengisian Isi, arahkan ke Fail> Pilihan> Lanjutan dan letakkan cek di sebelah "Aktifkan pemegang pengisian dan seret dan lepas sel."

Langkah 6. Seret Fill Handle ke sel terakhir dalam siri anda
Sel-sel di lajur sekarang akan memaparkan nombor barisnya yang sesuai.
Sekiranya anda menghapus baris yang termasuk dalam siri ini, nombor sel akan membetulkannya secara automatik berdasarkan nombor baris baru mereka
Kaedah 2 dari 2: Mengisi Lajur dengan Nombor Berterusan

Langkah 1. Klik sel di mana siri nombor anda akan bermula
Kaedah ini akan menunjukkan kepada anda cara menambahkan rangkaian nombor berterusan ke sel dalam lajur.
Sekiranya anda menggunakan kaedah ini dan kemudian harus menghapus baris, anda perlu mengulangi langkah-langkah untuk menombol semula keseluruhan lajur. Sekiranya anda fikir anda sering memanipulasi baris data, lihat Nombor Baris sebagai gantinya

Langkah 2. Taipkan nombor pertama siri anda ke dalam sel
Sebagai contoh, jika anda akan menghitung entri di lajur, taip 1 ke dalam sel ini.
- Anda tidak perlu memulakan dengan 1. Siri anda boleh bermula dengan nombor apa pun, dan bahkan boleh mengikuti corak lain (seperti nombor genap, dalam gandaan 5, dan banyak lagi).
- Excel juga menyokong jenis "penomboran" lain, termasuk tarikh, musim, dan hari dalam seminggu. Untuk mengisi lajur dengan hari-hari dalam seminggu, misalnya, sel pertama harus menyebut "Isnin".

Langkah 3. Klik sel seterusnya dalam corak
Ini mestilah sel tepat di bawah sel yang sedang aktif.

Langkah 4. Taipkan nombor kedua siri untuk membuat corak
Untuk nombor secara berturut-turut (1, 2, 3, dll), taipkan 2 di sini.
- Sekiranya anda mahu nombor berterusan anda menjadi seperti 10, 20, 30, 40, dan lain-lain, dua sel pertama dalam siri ini mestilah 10 dan 20.
- Sekiranya anda menggunakan hari dalam seminggu, taip keesokan harinya ke dalam sel.

Langkah 5. Klik dan seret untuk memilih kedua-dua sel
Apabila anda melepaskan butang tetikus, kedua sel akan diserlahkan.

Langkah 6. Arahkan kursor ke atas kotak kecil di sudut kanan bawah kawasan yang diserlahkan
Kotak ini dipanggil Fill Handle. Apabila penunjuk tetikus berada tepat di atas Fill Handle, kursor akan menjadi simbol crosshair.
Sekiranya anda tidak melihat Pengisian Isi, arahkan ke Fail> Pilihan> Lanjutan dan letakkan cek di sebelah "Aktifkan pemegang pengisian dan seret dan lepas sel."

Langkah 7. Klik dan seret Fill Handle ke sel terakhir dalam siri yang anda mahukan
Setelah anda melepaskan butang tetikus, sel di lajur akan diberi nombor mengikut corak yang anda buat di dua sel pertama.
Video - Dengan menggunakan perkhidmatan ini, beberapa maklumat dapat dikongsi dengan YouTube

Petua
- Microsoft menyediakan versi dalam talian percuma Excel sebagai sebahagian daripada Microsoft Office Online.
- Anda juga boleh membuka dan mengedit hamparan di Google Helaian.