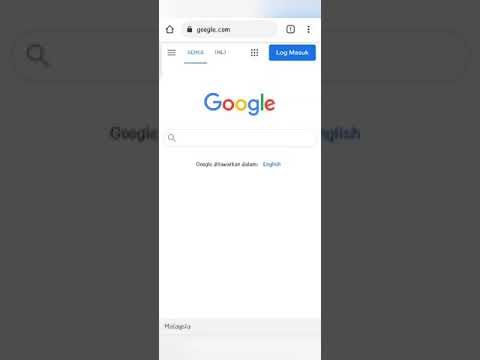Menambah gambar ke e-mel yang anda ingin hantarkan melalui Outlook adalah mudah; hanya tatal ke bawah ke langkah 1 untuk mengetahui caranya.
Langkah-langkah
Bahagian 1 dari 2: Membuat Mesej Baru

Langkah 1. Lancarkan Outlook

Langkah 2. Log masuk ke akaun Outlook anda

Langkah 3. Tulis e-mel
Untuk melakukan ini, klik pada Fail> Baru> Mesej Mel.
Bahagian 2 dari 2: Memasukkan Gambar

Langkah 1. Masukkan gambar dari laman web
Pergi ke laman web di mana gambar yang anda inginkan berada. Seret gambar dari laman web ke dalam mesej di Outlook.
Pastikan gambar tidak dihubungkan ke laman web lain, jika tidak pautan akan dimasukkan dan bukannya gambar. Lakukan ini dengan mengklik kanan gambar dan mengklik "Buka Imej di Tab Baru." Kemudian seret gambar dari situ
Langkah 2. Masukkan gambar dari fail
Klik pada kawasan dalam mesej di mana anda ingin memasukkan gambar. Pergi ke tab "Masukkan", kemudian pergi ke "Ilustrasi." Klik "Gambar," dan cari fail gambar yang ingin anda masukkan ke dalam e-mel.