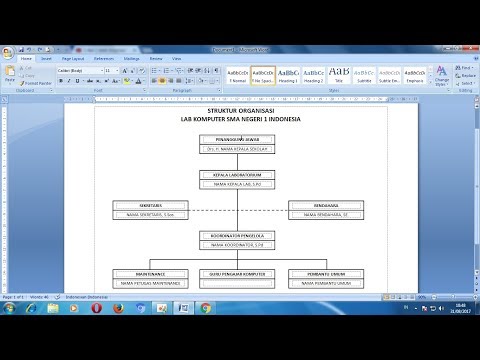WikiHow ini mengajar anda cara mencari dan membeli barang menggunakan aplikasi Wish pada iPhone atau iPad anda. Anda juga akan belajar membuat dan mengurus senarai harapan, yang merupakan senarai item yang ingin anda beli.
Langkah-langkah
Kaedah 1 dari 6: Membuat Akaun

Langkah 1. Buka Keinginan pada iPhone atau iPad anda
Ini adalah ikon biru dengan putih ″ w ″ di dalamnya. Sekiranya aplikasi dipasang, anda mesti mencarinya di salah satu skrin utama anda.
Sekiranya anda tidak melihat aplikasi di telefon atau tablet anda, muat turun sekarang secara percuma dari Stor aplikasi.

Langkah 2. Ketik Buat Akaun
Butang biru di bahagian tengah skrin.
Sekiranya anda telah membuat akaun pada masa lalu, anda hanya boleh mengetuk Log masuk untuk log masuk sekarang.

Langkah 3. Isi borang
Masukkan nama anda ke tempat kosong yang disediakan, ketik (dan sahkan) alamat e-mel anda, dan kemudian buat kata laluan yang akan anda gunakan untuk log masuk.
Sekiranya anda lebih suka membuat akaun menggunakan maklumat log masuk Google atau Facebook anda, tatal ke bawah dan ketuk butang perkhidmatan yang anda inginkan, kemudian ikuti arahan di skrin untuk menyelesaikan penyediaan akaun

Langkah 4. Ketik Buat Akaun
Akaun Wish anda kini dibuat dan siap digunakan.
Kaedah 2 dari 6: Membuat Pesanan

Langkah 1. Buka Keinginan pada iPhone atau iPad anda
Ini adalah ikon biru dengan putih ″ w ″ di dalamnya. Sekiranya aplikasi dipasang, anda mesti mencarinya di salah satu skrin utama anda.

Langkah 2. Cari atau cari item
Ini caranya:
-
Untuk mencari:
Ketik istilah carian anda ke bar ″ Cari ″ di bahagian atas skrin. Semasa anda menaip, senarai hasil yang sesuai akan muncul. Ketik istilah carian yang betul, atau ketuk Cari kekunci pada papan kekunci anda untuk menunjukkan semua padanan.
-
Untuk melayari:
Ketuk ikon kategori (4 kotak di bar ikon di bahagian bawah layar) untuk melihat senarai kategori, kemudian ketuk kategori untuk melihat apa yang ada di dalamnya. Dari sini, anda boleh memilih salah satu subkategori dari bar biru di bahagian atas skrin, dan / atau menapis hasilnya dengan mengetuk ikon penapis (tiga gelangsar dengan tombol) di sudut kanan atas.

Langkah 3. Ketik item untuk mengetahui lebih lanjut mengenainya
Ini membuka item ke tab Ikhtisar, di mana anda akan dapati foto, harga, dan pautan item untuk dibeli.
- Tatal ke bawah untuk melihat harga dan pilihan penghantaran item, polisi pengembalian / pengembalian, warna / saiz yang tersedia, dan keterangan yang lebih terperinci.
- Untuk melihat item lain yang serupa dengan ini, tatal ke belakang dan ketik Berkaitan di bar biru di bahagian atas skrin.
- Untuk melihat bagaimana orang lain menilai produk, ketik Penilaian Produk (di sebelah ″ Berkaitan ″).
- Untuk melihat bagaimana orang lain menilai penjual, ketik Kedai Kedai (di sebelah Rating Penilaian Produk).

Langkah 4. Ketik Beli untuk membuat pembelian
Ia berada di sudut kanan bawah. Ini menambahkan item ke keranjang belanja anda, yang akan anda lihat di sudut kanan atas (ikon keranjang belanja dengan angka di dalamnya).
Bergantung pada produk, anda mungkin diminta untuk memilih warna atau model

Langkah 5. Tambahkan item tambahan ke troli (pilihan)
Teruskan membeli-belah sehingga anda bersedia membuat pesanan anda.

Langkah 6. Ketik ikon keranjang belanja
Itu ada di bar ikon di bahagian bawah layar (atau di sudut kanan atas jika anda sedang melihat produk). Ini memaparkan barang di troli anda.

Langkah 7. Edit troli
Sebelum membuat pembelian anda, perhatikan kandungan troli anda dan buat perubahan akhir.
- Untuk mengubah kuantiti item, ketuk menu drop-down yang berisi 1 (atau jumlah item yang anda tambahkan), kemudian ubah ke jumlah yang diinginkan.
- Untuk mengeluarkan item dari troli, ketuk drop-down kuantiti dan pilih 0.

Langkah 8. Tambahkan kod promo
Sekiranya anda mempunyai kod hadiah atau kupon, ketikkannya ke dalam kotak ″ Masukkan Kod Promosi below di bawah item terakhir di troli, dan kemudian ketuk Terapkan. Subtotal akan dikemas kini untuk menggambarkan kupon.

Langkah 9. Ketik Checkout
Ini butang oren di bahagian bawah.

Langkah 10. Pilih atau masukkan alamat
Sekiranya anda baru ingin, anda akan diminta memasukkan alamat penghantaran sekarang. Isi borang, dan kemudian ketik Tambah Alamat Baru bersambung.

Langkah 11. Tambahkan maklumat pengebilan anda
- Untuk membayar dengan kad kredit atau debit, masukkan nombor kad, tarikh luput, alamat penagihan, dan maklumat lain yang diminta, kemudian ketik Selesai.
- Untuk menggunakan PayPal, ketuk PayPal pautan di sudut kanan atas skrin, ketik Teruskan, dan kemudian ikuti arahan di skrin untuk masuk (dan bayar dengan) PayPal.

Langkah 12. Ikuti arahan di skrin untuk membuat pesanan anda
Setelah pesanan anda dibuat, anda akan menerima resit melalui e-mel.
Kaedah 3 dari 6: Mengesan Pesanan

Langkah 1. Buka Keinginan pada iPhone atau iPad anda
Ini adalah ikon biru dengan putih ″ w ″ di dalamnya. Sekiranya aplikasi dipasang, anda mesti mencarinya di salah satu skrin utama anda.

Langkah 2. Ketik menu ≡
Ia berada di sudut kanan bawah.

Langkah 3. Ketik Sejarah Pesanan
Senarai pesanan terbaru anda akan muncul.

Langkah 4. Ketuk Jejak Pakej mengikut pesanan yang ingin anda lacak
Ia di bawah anggaran tarikh penghantaran.
- Sekiranya item telah dihantar, anda akan melihat ″ Dihantar ″ sebagai status.
- Sekiranya item belum dihantar, status akan menyatakan ″ Bersedia untuk Menghantar. ″

Langkah 5. Ketik nombor penjejakan
Ini menunjukkan lokasi pakej anda sekarang (jika dihantar), serta jalannya sejauh ini dan anggaran tarikh penghantaran.
Kaedah 4 dari 6: Membuat Wishlist

Langkah 1. Buka Keinginan pada iPhone atau iPad anda
Ini adalah ikon biru dengan putih ″ w ″ di dalamnya. Sekiranya aplikasi dipasang, anda mesti mencarinya di salah satu skrin utama anda.

Langkah 2. Ketuk jantung
Ini adalah ikon kedua di bahagian bawah skrin. Sekiranya anda mempunyai senarai harapan yang ada, mereka akan muncul di skrin ini.

Langkah 3. Ketik + untuk membuat senarai harapan baru
Ia berada di sudut kanan atas.

Langkah 4. Taipkan nama untuk senarai keinginan anda
Gunakan cadangan di skrin jika anda memerlukan bantuan untuk menentukan nama.

Langkah 5. Ketik Buat Senarai Keinginan Baru
Senarai harapan baru anda kini muncul di skrin.
Kaedah 5 dari 6: Menambah Item ke Senarai Hajat

Langkah 1. Buka Keinginan pada iPhone atau iPad anda
Ini adalah ikon biru dengan putih ″ w ″ di dalamnya. Sekiranya aplikasi dipasang, anda mesti mencarinya di salah satu skrin utama anda.

Langkah 2. Cari item
Ketik istilah carian anda ke bar ″ Cari ″ di bahagian atas skrin. Semasa anda menaip, senarai hasil yang sesuai akan muncul. Ketik istilah carian yang betul, atau ketuk Cari kekunci pada papan kekunci anda untuk menunjukkan semua padanan.

Langkah 3. Ketik item
Ini memaparkan maklumat mengenai item, termasuk foto, maklumat harga, penilaian, dan pilihan untuk membeli.

Langkah 4. Ketik ikon hati
Ia berada di sudut kanan bawah foto item. Muncul ″ Pilih Wishlist ″ akan muncul.

Langkah 5. Pilih senarai keinginan
Ini menambahkan item ke senarai keinginan yang dipilih.
Sekiranya anda ingin membuat senarai harapan baru untuk item ini, ketik + Buat Senarai Keinginan Baru, dan kemudian beri nama senarai harapan.
Kaedah 6 dari 6: Menguruskan Senarai Hajat

Langkah 1. Buka Keinginan pada iPhone atau iPad anda
Ini adalah ikon biru dengan putih ″ w ″ di dalamnya. Sekiranya aplikasi dipasang, anda mesti mencarinya di salah satu skrin utama anda.

Langkah 2. Ketik ikon hati
Ia berada di bahagian bawah skrin. Senarai senarai harapan anda akan muncul.
Sekiranya anda membuka produk pada masa ini, ketuk butang kembali sehingga anda kembali ke laman utama Wish, kemudian ketuk jantung

Langkah 3. Keluarkan item
Ketik nama senarai untuk membukanya, ketik Edit di sudut kanan atas, kemudian ketik Edit Item. Ketuk item yang ingin anda hapus untuk memilihnya, kemudian ketuk Padam di sudut kanan bawah.

Langkah 4. Namakan semula senarai
Untuk menukar nama senarai keinginan, ketuk nama senarai keinginan untuk membukanya, ketuk Edit di sudut kanan atas, dan kemudian ketik Ganti nama.

Langkah 5. Pindahkan item ke senarai lain
Sekiranya anda mahu item muncul dalam senarai keinginan yang lain, ketuk senarai untuk membukanya, dan kemudian ikuti arahan ini:
- Ketik Edit dan sudut kanan atas.
- Pilih Edit Item.
- Ketik item yang ingin anda pindahkan ke senarai lain.
- Ketik Bergerak di sudut kiri bawah.
- Pilih senarai yang ada, atau ketuk + Buat Senarai Keinginan Baru untuk membuat senarai baru yang mengandungi item ini.
Soal Jawab Komuniti
Cari Tambah Soalan Baru Tanya Soalan 200 aksara yang tersisa Sertakan alamat e-mel anda untuk mendapatkan mesej ketika soalan ini dijawab. Hantar