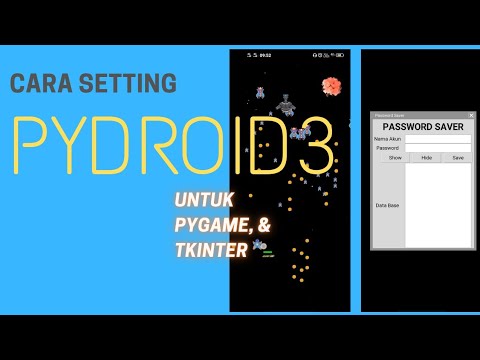WikiHow ini mengajar anda cara menggunakan fungsi SUM untuk menambahkan dua sel yang mengandungi formula SUM lain di Microsoft Excel. Sekiranya anda mendapat ralat semasa cuba menambahkan dua sel anda, ini biasanya kerana salah satu formula asal anda mengandungi watak tambahan atau pelbagai fungsi. Anda boleh memperbaikinya dengan meletakkan formula sedemikian di dalam fungsi = VALUE ().
Langkah-langkah

Langkah 1. Buka hamparan anda di Microsoft Excel
Langkah 2. Tambah = NILAI di sekitar formula dalam sel yang anda tambah bersama
Sekiranya sel yang anda tambahkan bersama-sama menggunakan formula yang mengandungi watak bukan angka, maka anda perlu menambahkan = NILAI pada permulaan formula tersebut.
- Sekiranya salah satu sel yang anda tambahkan mengandungi apa-apa selain formula standard = SUM (), anda harus memasukkan keseluruhan formula dalam kurungan fungsi = VALUE () untuk mengelakkan kesilapan. Lakukan perkara berikut di setiap sel yang anda tambahkan:
- Klik dua kali sel yang mengandungi formula.
- Sekiranya formula itu standard, seperti = SUM (A1: A15), anda tidak perlu membuat perubahan.
- Sekiranya sel mengandungi fungsi lain (seperti JIKA atau RATA-RATA), huruf, atau tanda kutip, sertakan formula dalam tanda kurung fungsi = NILAI ().
- Contohnya, = SUM (RATA-RATA (A1: A15), RATA-RATA (B1: B15)) akan menjadi = NILAI (SUM (RATA-RATA (A1: A15), RATA-RATA (B1: B15))).

Langkah 3. Klik sel kosong
Di sinilah anda akan memasukkan formula yang menambah dua sel yang lain.

Langkah 4. Masukkan formula SUM
Taip = SUM () ke dalam sel yang anda pilih.

Langkah 5. Masukkan nama sel yang mengandungi jumlah yang ingin anda tambah
Anda akan memasukkan dua nama sel ini (mis., A4 dan B4) di dalam kurungan, dipisahkan dengan koma.
Contohnya, jika anda menambahkan nilai sel A4 dan B4, formula anda akan kelihatan seperti ini: = SUM (A4, B4)

Langkah 6. Tekan ↵ Enter atau ⏎ Pulangan.
Ini menambah nilai dua sel dan memaparkan jumlahnya.
- Sekiranya nilai salah satu daripada dua sel yang ditambahkan berubah, hasil formula baru anda juga akan berubah.
- Anda boleh mengemas kini semua formula pada helaian dengan menekan F9.