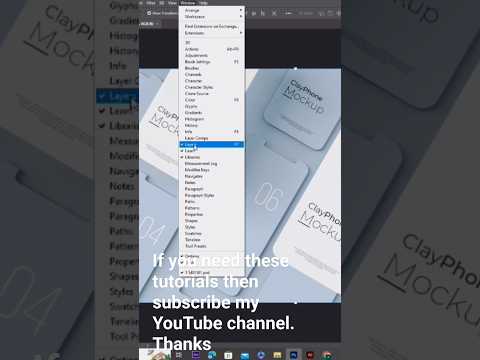WikiHow ini mengajar anda bagaimana menggunakan Adobe Photoshop untuk menelusuri garis-garis gambar di Windows atau di Mac.
Langkah-langkah
Bahagian 1 dari 2: Menyiapkan Imej untuk Menjejak

Langkah 1. Buka gambar yang ingin anda jejak di Photoshop
Dengan Photoshop terbuka, klik pada Fail di bar menu di bahagian atas skrin, klik Buka… dan pilih gambar.

Langkah 2. Klik pada Lapisan di bar menu

Langkah 3. Klik pada Duplicate Layer… dan klik pada OKEY.
Anda boleh memberikan lapisan baru dengan nama yang berbeza jika tidak, ia akan disebut salinan "[Nama lapisan pertama anda]."

Langkah 4. Klik pada lapisan pendua di tetingkap "Layers"
Ia berada di bahagian kanan bawah skrin.

Langkah 5. Klik di "Opacity:
medan di kanan atas tetingkap Lapisan.

Langkah 6. Tetapkan kelegapan hingga 50%

Langkah 7. Klik pada ikon gembok di bahagian atas tetingkap Lapisan untuk mengunci lapisan

Langkah 8. Klik Layer di bar menu

Langkah 9. Klik Baru dan klik pada Lapisan….

Langkah 10. Namakan lapisan "Tracing" dan klik OK

Langkah 11. Klik pada lapisan berlabel "Background" di tetingkap Layers

Langkah 12. Tekan Ctrl + ← Backspace (PC) atau ⌘ + Padam (Mac).
Ini mengisi lapisan dengan warna latar putih.
Anda kini harus mempunyai tiga lapisan di tetingkap lapisan: Lapisan "Jejak" di bahagian atas; lapisan terkunci dengan gambar anda di tengah; dan lapisan latar putih yang terkunci di bahagian bawah. Sekiranya mereka tidak mengikut urutan ini, seret mereka untuk mengaturnya seperti itu
Bahagian 2 dari 2: Menjejaki Gambar

Langkah 1. Klik pada lapisan "Tracing" di bahagian atas tetingkap

Langkah 2. Klik Lihat di bar menu

Langkah 3. Klik pada 200% untuk membesarkan gambar
Klik pada Mengezum masuk atau Zum keluar di dalam Pandangan drop-down untuk menyesuaikan gambar anda ke ukuran yang selesa untuk anda jejak.

Langkah 4. Pilih warna untuk mula dijejaki
Untuk melakukannya, klik pada satu kotak bertindih di menu warna di bahagian kanan atas skrin, kemudian klik pada warna dalam spektrum di bawah kotak. Klik pada petak lain dan kemudian klik pada warna yang sama.
Hitam dan putih berada di hujung paling kanan spektrum

Langkah 5. Pilih alat di menu alat di sebelah kiri tetingkap
-
Alat Pensil:
mencipta pukulan merata dan rata yang lebarnya sama di tengahnya kerana kedua-dua hujungnya. Alat ini berfungsi dengan baik jika anda akan mengesan menggunakan beberapa pukulan kecil yang bertemu di hujungnya. Alat Pensil adalah ikon berbentuk pensil di bahagian atas bahagian kedua menu alat. Sekiranya anda melihat ikon berus cat tetapi bukan ikon pensil, klik lama pada ikon berus cat, kemudian klik Alat Pensel.
-
Alat Berus:
membuat pukulan tirus yang lebih nipis di hujungnya dan lebih tebal di bahagian tengahnya. Alat ini berfungsi dengan baik jika anda ingin membuat penampilan sapuan berus yang lebih lembut dengan jejak anda. Brush Tool adalah ikon berbentuk kuas cat di bahagian atas bahagian kedua menu alat. Sekiranya anda melihat ikon pensil tetapi bukan ikon berus cat, klik lama pada ikon pensil, kemudian klik Alat Berus.
-
Alat Pen:
mencipta jalan yang dapat diedit dengan titik sauh yang boleh dipindahkan atau disesuaikan. Alat Pen berfungsi dengan baik untuk mengesan objek yang ingin anda ubah atau ubah apabila anda selesai mengesan. Klik pada ikon pena di bawah T dalam menu alat untuk memilih Pen Tool.

Langkah 6. Laraskan tetapan Alat Pensil dan Berus
Mereka berada di bahagian kiri atas tingkap.
- Klik pada menu lungsur di sebelah ikon alat untuk menyesuaikan berat pukulan dan tahap kecerunan (kekerasan) yang mereka miliki. Pukulan dengan kecerunan yang lebih tinggi kelihatan lebih seperti pensil atau sapuan berus yang sebenar.
- Klik pada ikon berbentuk folder di sebelah kanan drop-down ukuran untuk menyesuaikan bentuk dan kualiti berus atau pensil.

Langkah 7. Laraskan tetapan Pen Tool
Mereka berada di bahagian kiri atas tingkap.
Sekiranya anda ingin menggunakan Pen Tool untuk membuat jalan seperti yang anda jejak, klik menu lungsur di sebelah kanan ikon dan klik Jalan.

Langkah 8. Mulakan penjejakan
Gunakan tetikus atau pad jejak anda untuk menggerakkan alat ke garis yang ingin anda lacak.
- Untuk menggunakan Alat Pensil dan Berus, klik dan tahan semasa anda menyeret alat ke garisan. Lepaskan klik untuk menggerakkan alat dan memulakan langkah baru.
- Untuk menggunakan Pen Tool, klik dan lepaskan sepanjang garis gambar yang anda lacak dan garis akan muncul di antara setiap set titik. Garis lengkung dan perincian yang lebih besar memerlukan lebih banyak klik.

Langkah 9. Sembunyikan gambar asal
Untuk melihat bagaimana kemajuan pekerjaan anda, klik pada ikon mata di sebelah lapisan tengah yang mengandungi gambar asal. Gambar akan hilang dan anda akan melihat jejak anda pada latar belakang putih.
Apabila anda selesai, klik Pandangan di bar menu, kemudian klik 100% untuk melihat gambar anda pada ukuran sebenarnya.

Langkah 10. Simpan gambar anda
Lakukan dengan mengklik Fail di bar menu dan Simpan sebagai…. Namakan fail anda dan klik Jimat.
Amaran
- Ketahui dan hormati hak cipta pemilik karya seni yang asal.
- Jangan hanya menyalin karya orang lain (di mana keseronokan itu?).