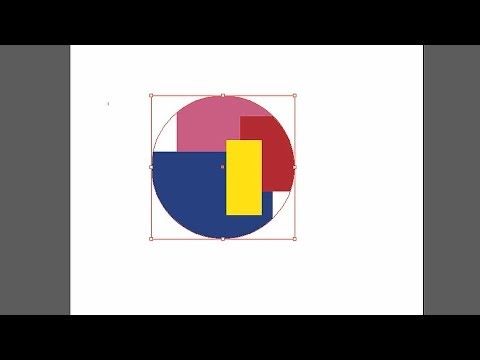Snagit adalah perisian tangkapan skrin yang boleh dimuat turun di PC atau Mac. Sekiranya anda berminat untuk menggunakan program ini di komputer anda, lakukan pemasangan asas dan anda akan dapat berkongsi dan menyunting banyak gambar atau video.
Langkah-langkah

Langkah 1. Dapatkan Snagit
Keluar dan beli Snagit atau muat turun percubaan 30 hari secara percuma.

Langkah 2. Buka laman web, dokumen kata atau perkara lain yang ingin anda rampas
Perisian ini dapat mengambil gambar atau video dari mana-mana bahagian skrin komputer anda, atau keseluruhannya.

Langkah 3. Klik butang "Snagit" di bahagian atas skrin, di bar menu anda
Sekiranya Snagit tidak terbuka, buka terlebih dahulu dan kemudian cari ikon Snagit.

Langkah 4. Pilih sama ada anda mahukan gambar atau rakaman video

Langkah 5. Perhatikan sorotan skrin
Skrin umum anda harus redup, dan bergantung pada di mana anda menggerakkan tetikus, pelbagai bahagian skrin menjadi lebih ringan. Kawasan cahaya ini adalah bahagian terpilih untuk screencast.

Langkah 6. Laraskan pemilihan supaya bahagian kanan skrin diserlahkan
- Sekiranya anda menggerakkan tetikus ke atas tetingkap atau kawasan skrin tertentu dan ia menjadi terang, anda boleh mengklik sekali untuk memilih keseluruhan kawasan secara automatik (biasanya tetingkap atau bahagian tetingkap tertentu, yang dipilih oleh perisian secara automatik).
- Sekiranya anda ingin membuat pilihan khusus dan bukan salah satu pilihan, klik tetikus anda di satu sudut kawasan, tahan butang ke bawah semasa anda menyeret kotak ke ukuran dan bentuk yang betul, dan kemudian lepaskan butang.

Langkah 7. Tekan rakaman, untuk video
Sekiranya anda mengambil rakaman skrin video, tekan rakam untuk memulakan rakaman. Tunggu undur dan kemudian selesaikan apa sahaja tindakan yang anda mahukan di skrin. Sekiranya audio dihidupkan, anda juga dapat mengisahkan dan video akan merakam bunyi yang diambil oleh mikrofon komputer. Setelah selesai, tekan butang berhenti.
Sekiranya anda hanya menangkap gambar, langkah ini tidak relevan; gambar akan terbuka tepat setelah anda melepaskan butang tetikus

Langkah 8. Tunggu
Gambar atau video tangkapan skrin anda akan terbuka dalam perisian Snagit. Dari sana, anda boleh mengeditnya (jika gambar); anda boleh memotong gambar, mengaburkan kawasan tertentu, dan menambah anak panah, bentuk, ikon, dan teks. Apabila anda berpuas hati dengan hasilnya, anda boleh memilih salah satu dari pelbagai pilihan untuk menyimpannya ke desktop anda, menyalinnya ke papan keratan anda, menghantar e-mel kepada seseorang, atau membagikannya dalam talian (melalui screencast.com atau salah satu alternatif sosial pilihan media / web).