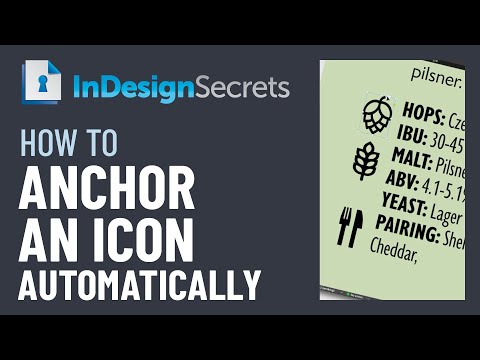Adakah anda ingin mengetahui cara mendapatkan huruf kecil yang berada di atas huruf anda yang lain? WikiHow ini akan mengajar anda cara menulis superskrip di PowerPoint menggunakan pintasan papan kekunci, menu, dan aplikasi mudah alih.
Langkah-langkah
Kaedah 1 dari 3: Menggunakan Aplikasi Mudah Alih

Langkah 1. Buka projek anda di PowerPoint
Ikon aplikasi ini kelihatan seperti "p" oren yang akan anda temukan di salah satu Skrin utama anda, di laci aplikasi, atau dengan mencari.
Kaedah ini akan berfungsi dalam aplikasi mudah alih Android atau iOS

Langkah 2. Sorot teks yang ingin anda hafal
Dengan menggunakan jari anda, pilih teks yang anda mahu kelihatan lebih kecil dan di atas teks biasa anda.

Langkah 3. Ketik Pemformatan Font
Di bahagian bawah skrin anda, anda akan melihat senarai pilihan pemformatan, anda mungkin perlu menatal ke bawah menu untuk melihat "Pemformatan Font."
Sekiranya anda tidak melihat pilihan pemformatan, pastikan anda berada di tab menu "Rumah" dan bukannya Masukkan, Lukis, Reka Bentuk, Peralihan, Animasi, Tayangan Slaid, Ulasan, Lihat, atau Bentuk

Langkah 4. Ketik Superskrip
Ini biasanya merupakan senarai kedua dalam menu, di bawah "Langganan."
Teks anda akan muncul dalam superskrip
Kaedah 2 dari 3: Menggunakan Pintasan Papan Kekunci

Langkah 1. Buka projek anda di PowerPoint
Kaedah ini akan berfungsi di mana-mana program desktop Windows atau Mac PowerPoint.

Langkah 2. Sorot teks yang ingin anda hafal
Dengan menggunakan tetikus anda, pilih teks yang anda mahu kelihatan lebih kecil dan di atas teks biasa anda.
Anda juga boleh menekan ⇧ Shift + ← atau → untuk memilih teks dengan papan kekunci anda

Langkah 3. Tekan Ctrl + ⇧ Shift ++ (Windows) atau ⌘ Cmd + ⇧ Shift ++ (Mac).
Sekiranya ⌘ Cmd + ⇧ Shift ++ tidak berfungsi pada Mac anda, gunakan kekunci Windows, Ctrl + ⇧ Shift ++.
Anda boleh menekan kombinasi kekunci ini sekali lagi untuk mengeluarkan fon superskrip dari teks anda

Langkah 4. Simpan kerja anda
Tekan Ctrl + S (Windows) atau ⌘ Cmd + S (Mac) untuk menyimpan kemajuan anda.
Kaedah 3 dari 3: Menggunakan Menu

Langkah 1. Buka projek anda di PowerPoint
Kaedah ini akan berfungsi di mana-mana program desktop Windows atau Mac atau versi web PowerPoint.

Langkah 2. Sorot teks yang ingin anda hafal
Dengan menggunakan tetikus anda, pilih teks yang anda mahu kelihatan lebih kecil dan di atas teks biasa anda.

Langkah 3. Klik tab Laman Utama (jika belum dipilih)
Anda akan menemui tab menu ini di pita penyuntingan di atas projek anda.

Langkah 4. Klik Pelancar Kotak Dialog Font yang kelihatan seperti ikon segi empat sama dengan anak panah yang menunjuk ke luar (desktop sahaja)
Anda akan melihatnya di sudut kanan bawah kumpulan "Font".
- Anda juga boleh menekan Alt + T untuk melancarkan Kotak Dialog Font.
- Sekiranya anda menggunakan versi web, anda perlu mengklik •••.

Langkah 5. Klik untuk memilih Superscript
Anda akan melihatnya di tab "Font" di bawah "Effects".
Teks yang anda pilih akan muncul dalam superskrip

Langkah 6. Simpan kerja anda
Tekan Ctrl + S (Windows) atau ⌘ Cmd + S (Mac) untuk menyimpan kemajuan anda.