Fungsi adalah asas semua bahasa skrip dan pengaturcaraan. Dengan fungsi, anda boleh membuat aplikasi anda melakukan apa sahaja yang anda mahukan. Fungsi sangat berguna dan diperlukan dalam semua aplikasi yang dirancang dalam MATLAB. Kami akan merancang fungsi matematik y = mx + b yang dikenali sebagai persamaan cerun persamaan ini jika didefinisikan secara programatik berguna kerana kita hanya dapat memasukkan input yang diketahui dan program akan mengeluarkan jawapannya. Set arahan ini menganggap anda mempunyai pengetahuan asas mengenai MATLAB, seperti cara membuka fail skrip dan cara melakukan operasi data yang sederhana.
Langkah-langkah

Langkah 1. Buka MATLAB MATHWORKS dan tekan butang Skrip Baru
Butang ini akan berada di sebelah kiri atas skrin anda.

Langkah 2. Taipkan nama fungsi anda
Nama fungsi anda haruslah nama file anda, jadi apabila anda menyimpan file skrip baru ini akan menjadi nama file anda. Dalam kes ini, misalnya, anda boleh menamakan persamaan cerun fungsi kami.

Langkah 3. Taipkan input fungsi anda di antara kurungan
Input adalah sesuatu yang anda mahukan pengguna berikan kepada anda. Sebagai contoh, jika anda ingin menentukan persamaan cerun y = mx + b, anda memerlukan pengguna untuk memberitahu kami apakah nilai cerun (m), koordinat x dan pintasan-y (b).

Langkah 4. Komen mengenai setiap input
Langkau ke baris 2 dalam program anda dan ketik misalnya, "% m adalah nilai cerun garis". Ulangi ini untuk setiap 3 input. Mengomen berguna dalam pengaturcaraan untuk anda dan orang lain yang mengubahsuai program anda untuk memahami semua pemboleh ubah dan perkara yang telah anda lakukan dan bagaimana ia ditentukan.

Langkah 5. Ketik operasi yang anda mahu program anda lakukan menggunakan input anda
Maksudnya, dalam kes ini, adakah anda mahu persamaan anda menentukan pemboleh ubah y sebagai produk input m dan x kami dan kemudian tambahkan nilai pintasan y (b) padanya. Pada baris 5, anda menentukan persamaan anda. Jangan lupa titik koma titik koma ini menekan output! Apa maksudnya? Ini bermaksud perisian Matlab secara automatik memberikan pemboleh ubah y nilai mx + b dan tidak mengeluarkan nilai ke layar.

Langkah 6. Gunakan pernyataan fprintf untuk mengeluarkan hasil persamaan anda
Pernyataan fprintf digunakan untuk mengeluarkan maklumat kepada pengguna program. Anda akan menentukan pernyataan fprintf terlebih dahulu dan kemudian menerangkan lebih terperinci. Taipkan pada baris 6 fprintf (‘pesan kosong’);

Langkah 7. Tentukan apa yang anda mahu mesej anda paparkan
Ganti perkataan kosong dengan kata-kata anda sendiri, ayat anda mestilah menggambarkan output fungsi anda. Anda boleh mengatakan, "Koordinat garis ini:"

Langkah 8. Masukkan jenis data dari output fungsi anda selepas ayat anda tetapi masih di antara tanda petik tunggal
Ini bermaksud kerana anda berurusan dengan bilangan bulat, anda harus menggunakan “% i” ini akan memanggil nilai integer dari pernyataan fprintf kami. Apakah jenis data yang berbeza? Yang paling biasa adalah bilangan bulat yang dalam pernyataan fprintf didefinisikan sebagai% i tetapi terdapat juga senarai keseluruhan jenis data berangka di laman web ini https://www.mathworks.com/help/matlab/numeric-types.html di mana anda dapat melihat dan memutuskan jenis data yang anda mahu jawapan anda diformat!

Langkah 9. Taipkan output fungsi anda selepas tanda petik tunggal
Dalam kes anda, outputnya adalah nilai y jadi setelah satu petikan, anda ketik ", y". Pernyataan fprintf secara automatik mengenali pemboleh ubah ini dan memasukkannya ke dalam% pertama (jenis data) yang dilihatnya di antara tanda petik tunggal.

Langkah 10. Tambahkan pernyataan fprintf yang mengandungi watak baris baru
Garis ini hanya untuk menjadikan program anda kelihatan lebih kemas. Ini menjadikan program anda masuk setelah penyataan fprintf awal anda. Ini hanyalah garis “fprintf (‘\ n’);’. Karakter baris baru dalam bahasa pengaturcaraan lain adalah "/ n"; dalam MATLAB ia hanya akan berfungsi dengan garis miring ke belakang.

Langkah 11. Tambahkan akhir baris terakhir program anda dan simpan program anda sebagai nama fungsi anda
Akhir ini akan menutup fungsi kita dan diperlukan dalam setiap fungsi yang anda buat di MATLAB. Sekiranya anda tidak menyimpan program anda, anda akan mendapat output yang salah atau tidak ada nilai ketika anda melaksanakan.

Langkah 12. Uji fungsi anda pada command prompt
Bahagian ini dianggap memanggil fungsi anda; anda pergi ke command prompt dan taip "fungsi anda (inputvalue1, inputvalue2, inputvalueN)". Ini bermaksud anda menaip nama fungsi anda dan nilai yang ingin anda tetapkan ke input. Uji fungsi anda dengan nilai input 4, 5 dan 6. Itu bermaksud pada command prompt anda akan menulis Persamaan cerun (4, 5, 6). Seperti yang anda lihat dari gambar, kesalahan pasti berlaku dalam kod anda, hanya merujuk kepada langkah dan amaran ini dan lihat apa yang anda terlepas atau kacau!
Video - Dengan menggunakan perkhidmatan ini, beberapa maklumat dapat dikongsi dengan YouTube
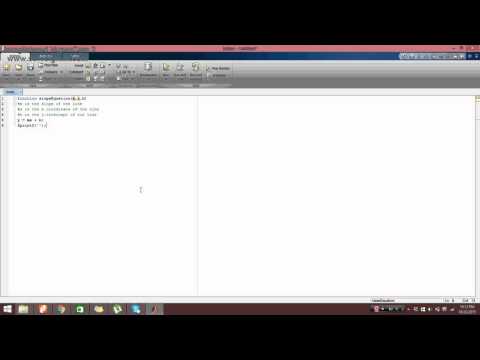
Amaran
- Jangan lupa titik koma semasa menentukan persamaan anda ini akan menekan output yang bermaksud ia tidak akan mengeluarkan nombor sebelum anda mahu ia dikeluarkan kepada pengguna
- Dalam bahasa pengaturcaraan lain watak baris baru adalah "/ n"; dalam MATLAB adalah "\ n".
- Sekiranya anda tidak menyimpan program anda, program itu tidak akan berfungsi, atau semasa anda menjalankan atau memanggil fungsi anda, tidak akan berlaku.
- Untuk setiap fungsi Matlab yang anda buat, anda mesti menambahkan AKHIR padanya, ini penting dan program anda tidak akan berfungsi sebaliknya.







