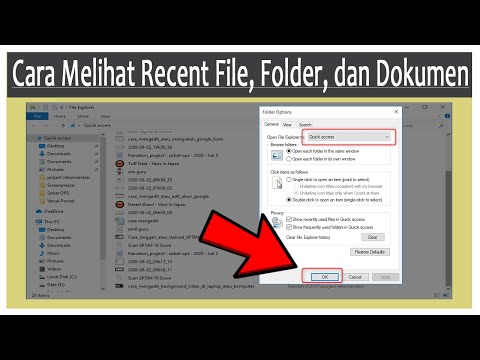Anda boleh menggunakan kaedah ini untuk iklan, pengumuman, atau di mana sahaja anda ingin menambahkan beberapa teks yang menonjol dengan gambar. Teruskan membaca untuk mengetahui caranya.
Tangkapan skrin adalah GIMP 2.8
Langkah-langkah
Kaedah 1 dari 2: Siapkan Lapisan

Langkah 1. Dapatkan gambar yang ingin anda gunakan
Yang ini akan menggunakan gambar pomeranian. Oleh kerana anda akan menambahkan beberapa jenis kekaburan, pastikan ada ruang untuknya.

Langkah 2. Buka gambar di GIMP

Langkah 3. Buat pendua gambar dengan menekan CTRL + D dan kemudian tutup fail asal

Langkah 4. Tambahkan lapisan menggunakan kotak dialog lapisan
Tidak kira warnanya, kerana anda akan mengisinya.

Langkah 5. Tentukan warna yang anda mahu gambar menjadi pudar
Gunakan alat pengisi baldi untuk mengisi lapisan kosong dengannya. Warna biru muda akan digunakan di sini.

Langkah 6. Gerakkan lapisan di bawah gambar yang akan anda pudar
Kaedah 2 dari 2: Buat Topeng Lapisan

Langkah 1. Klik kanan pada gambar anda di kotak alat dan pilih "Tambah lapisan baru"
Apabila kotak dialog muncul, pilih Putih (Kelegapan penuh). Anda akan membuat topeng lapisan.

Langkah 2. Tekan kekunci D
Ini akan menetapkan semula warna latar depan dan latar belakang anda menjadi hitam putih.

Langkah 3. Klik pada ikon Blend untuk membuka kotak dialog Blend di bahagian bawah bar alat
Pastikan pilihan adalah apa yang anda lihat dalam tangkapan skrin.

Langkah 4. Tahan kekunci CTRL dan (untuk gambar ini), mulakan prosesnya dengan mengklik di sebelah kiri gambar
Gerakkan kiri ke titik di mana anda mahu pudar anda bermula.
Perkara pertama adalah di mana gambar akan 100% telus. Titik akhir adalah di mana pudar bermula (seperti yang disebutkan sebelumnya)

Langkah 5. Sekiranya anda tidak menyukai penampilan lapisan topeng pudar, tekan CTRL + Z untuk membuat asal

Langkah 6. Terus lakukan sehingga anda berpuas hati dengan pudar
Inilah gambar terakhir.