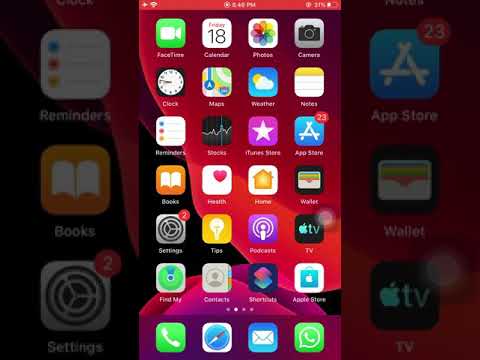WikiHow ini mengajarkan anda cara memelihara video YouTube di skrin semasa anda melayari laman web lain. Nasib baik, kebanyakan penyemak imbas web kini menyokong Picture in Picture, satu ciri yang membolehkan anda "mengeluarkan" versi video yang lebih kecil yang tetap dimainkan tidak kira tab aplikasi atau penyemak imbas yang anda buka. Anda bahkan boleh menyesuaikan ukuran dan kedudukan video di layar sehingga kelihatan seperti yang anda mahukan.
Langkah-langkah

Langkah 1. Pergi ke https://www.youtube.com dalam penyemak imbas web di komputer anda
Banyak penyemak imbas web dilengkapi dengan pilihan Gambar dalam Gambar terbina dalam. Ini membolehkan anda membuat tetingkap pop timbul dengan mudah untuk video YouTube anda yang tetap terbuka semasa anda menyemak imbas di tab lain. Mod Gambar dalam Gambar berfungsi di Chrome, Safari, Firefox, Edge, dan hampir semua penyemak imbas web arus perdana yang lain.
Mod Gambar dalam Gambar akan berfungsi untuk laman main semula video HTML 5 selain YouTube, termasuk Vimeo dan Crackle

Langkah 2. Klik video yang anda mahu mainkan
Ini membuka video di halamannya sendiri.

Langkah 3. Klik kanan video
Ini memunculkan kawalan main balik video. Jangan klik apa-apa lagi!

Langkah 4. Klik kanan video sekali lagi
Klik kanan kedua akan memaparkan menu bawaan penyemak imbas anda, yang kini memaparkan Gambar dalam gambar pilihan.

Langkah 5. Klik Gambar dalam gambar
Ini membuka versi video yang lebih kecil di sudut kanan bawah skrin. Versi video yang lebih besar akan tetap hitam semasa versi yang lebih kecil dimainkan.
Arahkan kursor tetikus ke atas video untuk memunculkan kawalannya, termasuk pilihan untuk menjeda dan menutup video

Langkah 6. Klik ke tab lain
Anda akan melihat bahawa di mana sahaja anda pergi di komputer anda, versi pemain YouTube yang lebih kecil tetap ada di skrin, memainkan video anda. Walaupun anda membuka aplikasi lain atau meminimumkan penyemak imbas web anda, video akan terus dimainkan. Selamat mencuba!
- Anda boleh memindahkan video ke mana sahaja di skrin dengan mengklik dan menyeret.
- Untuk menyesuaikan ukuran video, arahkan kursor tetikus ke salah satu sudut sehingga kursor berubah menjadi anak panah atau rambut salib, dan kemudian klik dan seret tepi atau sudut sehingga video mencapai ukuran yang tepat.
Petua
- Sekiranya anda ingin terus menonton video tetapi tidak lagi memerlukannya di tetingkap yang berasingan, anda boleh memasukkannya kembali ke tab YouTube. Untuk melakukannya, arahkan kursor tetikus ke atas video, dan kemudian klik kotak dengan anak panah ke atas. Video tidak akan berhenti sebentar - ia akan terus dimainkan di tab penyemak imbas dan bukannya di tetingkap pop timbul.
- Sekiranya anda menutup tab penyemak imbas sebenar yang anda gunakan untuk melancarkan Gambar dalam Gambar, pemain video yang lebih kecil akan ditutup. Pastikan tab penyemak imbas YouTube terbuka semasa anda melayari laman web lain untuk mengelakkan video ditutup secara tidak sengaja.