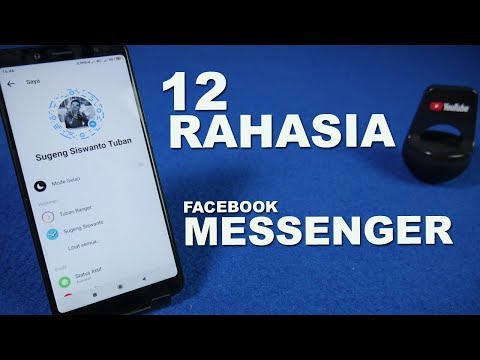WikiHow ini mengajar anda cara memilih keseluruhan lajur dalam hamparan Helaian Google, dan menyusun semua data mengikut susunan abjad atau abjad terbalik, menggunakan Android.
Langkah-langkah

Langkah 1. Buka aplikasi Helaian Google pada Android anda
Aplikasi Helaian kelihatan seperti jadual hamparan putih pada ikon dokumen hijau. Anda boleh menemuinya di menu Aplikasi anda.

Langkah 2. Ketik fail yang ingin anda edit
Cari hamparan yang ingin anda edit pada senarai fail yang anda simpan, dan buka.

Langkah 3. Ketik huruf pengepala di bahagian atas lajur
Setiap lajur mempunyai tajuk huruf besar di bahagian atas spreadsheet anda. Mengetuknya akan memilih dan menyorot keseluruhan lajur.

Langkah 4. Ketik ikon ⋮
Butang ini berada di sudut kanan atas skrin anda. Ini akan membuka semua menu "Data" anda di tetingkap pop timbul.

Langkah 5. Ketik Buat penapis pada menu
Bar alat penapis akan meluncur masuk dari bahagian bawah skrin anda.

Langkah 6. Ketik ikon Susun
Butang ini kelihatan seperti tiga garis mendatar di sudut kanan bawah skrin anda. Ini akan membuka menu "Urutkan dan tapis" anda.

Langkah 7. Pilih kaedah menyusun
Anda boleh menyusun lajur anda mengikut urutan abjad atau terbalik abjad. Memilih kaedah akan menyusun semula dan menyusun semua data di lajur yang dipilih.
- Sekiranya anda memilih A hingga Z, lajur akan disusun mengikut abjad.
- Z hingga A akan menyusun lajur mengikut urutan abjad terbalik.