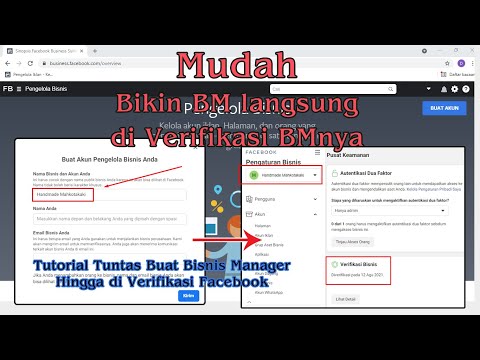WikiHow ini mengajarkan anda cara memilih set data dalam spreadsheet Excel, dan membuatnya menjadi carta lajur bertumpuk, menggunakan Android.
Langkah-langkah

Langkah 1. Buka Excel pada Android anda
Aplikasi Excel kelihatan seperti ikon hamparan putih pada latar belakang hijau. Anda boleh menemuinya di menu Aplikasi anda.

Langkah 2. Ketik fail hamparan yang ingin anda edit
Cari fail yang ingin anda edit pada senarai Fail Terkini atau Lama, dan ketik namanya untuk membukanya.

Langkah 3. Pilih set data yang ingin anda gunakan dalam carta anda
Pastikan untuk memasukkan semua data anda dalam pilihan anda untuk membuat gambaran visual yang betul dalam carta bar anda.
- Tambahkan data anda ke helaian jika anda belum melakukannya.
- Ketik sel untuk memilihnya.
- Seret ikon bulatan di kanan bawah atau kiri atas pilihan.
- Sorot semua data yang ingin anda gunakan.

Langkah 4. Ketik ikon Edit di bahagian atas
Butang ini kelihatan seperti Aikon dengan pensil di atasnya. Anda boleh mencarinya di bar alat hijau di bahagian atas skrin anda. Ini akan membuka pilihan pemformatan anda di bahagian bawah.

Langkah 5. Ketik butang Laman Utama pada panel pemformatan
Anda boleh menemuinya di sudut kiri atas panel penyuntingan dan pemformatan di bahagian bawah skrin anda.

Langkah 6. Pilih Masukkan pada menu
Ini akan membuka pilihan Sisipan anda pada panel pemformatan.

Langkah 7. Tatal ke bawah dan pilih Carta pada menu Masukkan
Ini akan memaparkan pelbagai jenis carta yang boleh anda gunakan.

Langkah 8. Pilih Lajur pada menu Carta
Ini akan menunjukkan pelbagai jenis carta lajur yang boleh anda pilih.

Langkah 9. Pilih jenis carta bertumpuk pada menu Lajur
Mengetuk jenis carta secara automatik akan mengambil data yang anda pilih, dan membuatnya menjadi carta bar yang disusun pada helaian.
Terdapat beberapa pilihan bar susun yang berbeza di sini, seperti Lajur Bertumpuk, Lajur Bertumpuk 100%, dan Lajur Bertumpuk 3D.

Langkah 10. Ketik dan seret carta anda di helaian
Anda boleh memindahkan carta palang yang disusun di sekeliling helaian, dan meletakkannya di mana sahaja yang anda mahukan.

Langkah 11. Ketik dan seret sempadan carta untuk mengubah saiz grafik anda
Anda boleh menjadikan carta anda lebih besar atau lebih kecil dengan menyeret bulatan di sekitar garis besarnya.