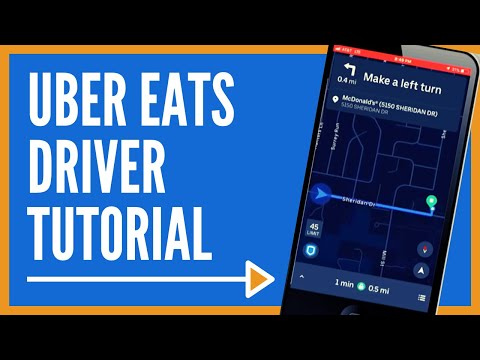WikiHow ini mengajar anda cara menambahkan bentuk ringkas (seperti hati dan bintang) pada panggilan video FaceTime pada iPhone atau iPad.
Langkah-langkah

Langkah 1. Sambungkan ke panggilan video FaceTime
Sekiranya anda baru menggunakan FaceTime, lihat wikiHow ini untuk mengetahui cara membuat atau menjawab panggilan.
Anda mesti menggunakan iOS 12 atau lebih baru untuk menggunakan Shapes di FaceTime

Langkah 2. Ketik skrin
Sebaris ikon akan muncul di bahagian bawah.

Langkah 3. Ketik butang kesan
Inilah bintang di sudut kiri bawah skrin.

Langkah 4. Ketuk garis merah yang licin
Ia berada di sebelah butang ″ Aa at di bahagian bawah skrin. Panel ″ Shapes will akan mengembang di bahagian bawah skrin.

Langkah 5. Ketik bentuk yang ingin anda gunakan
Bentuknya akan muncul di atas gambar video anda.

Langkah 6. Seret bentuk ke kedudukan yang dikehendaki dalam video
Di sinilah bentuknya kekal sehingga anda menghapusnya.

Langkah 7. Pilih bentuk tambahan (pilihan)
Anda boleh menambahkan seberapa banyak bentuk pada video yang anda mahukan.

Langkah 8. Ketik Selesai
Ia berada di sudut kanan atas skrin. Panel Shapes akan runtuh.