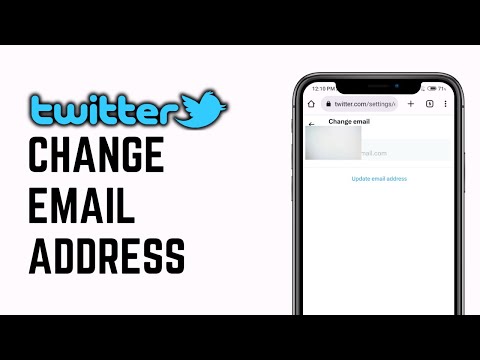Sekiranya anda menggunakan OneDrive, anda akan melihat bahawa perubahan yang anda buat dalam dokumen dan dokumen baru yang anda buat akan dikemas kini dan disimpan di OneDrive anda secara automatik. Sekiranya demikian, menghapus dokumen Word secara tidak sengaja di komputer anda adalah proses pemulihan yang mudah yang melibatkan perjalanan dalam talian dan mencari melalui tong kitar semula OneDrive anda. Namun, jika anda tidak menggunakan OneDrive, kemungkinan besar anda masih dapat mencari fail Pemulihan Automatik yang dibuat oleh Word. WikiHow ini akan mengajar anda cara mengambil dokumen yang dihapus di Word jika anda menggunakan OneDrive atau mencari fail sandaran tempatan secara manual di komputer anda.
Langkah-langkah
Kaedah 1 dari 2: Menggunakan OneDrive

Langkah 1. Pergi ke
Anda boleh menggunakan penyemak imbas web apa pun untuk memulihkan dokumen dari tong kitar semula OneDrive anda.
Sekiranya anda tidak menggunakan OneDrive, anda perlu mencuba kaedah seterusnya

Langkah 2. Log masuk
Klik atau ketik Log masuk di sudut kanan atas penyemak imbas dan kemudian masukkan e-mel, telefon, atau nombor Skype dan kata laluan Microsoft anda.

Langkah 3. Klik atau ketik Tong kitar semula
Anda akan melihatnya di menu di sebelah kiri halaman.

Langkah 4. Klik atau ketuk untuk memilih fail yang ingin anda pulihkan
Apabila anda mengklik atau mengetuk fail, bulatan kosong di sebelahnya akan diisi dengan tanda semak.

Langkah 5. Klik atau ketik Pulihkan
Anda akan melihatnya di bahagian atas halaman di sebelah "Padam".
Apabila anda seterusnya membuka Word, anda akan melihat nama dokumen itu di bahagian yang baru anda gunakan
Kaedah 2 dari 2: Mencari Auto-Recover Dokumen Secara Manual

Langkah 1. Cari fail anda untuk nama fail Word anda dengan format fail.asd
Di Windows 7, 8, dan 10, anda boleh mencari nama fail di Menu Mula atau bar carian di File Explorer. Di Mac, anda boleh menggunakan Spotlight untuk mencari fail.asd.

Langkah 2. Klik dua kali fail (jika disenaraikan)
Fail Auto-Recover akan dibuka di Word dan anda boleh melangkau kaedah ini.

Langkah 3. Cari nama fail anda dalam format fail.wbk
Oleh kerana Word akan menyimpan sandaran dokumen anda (jika anda mempunyai ciri yang diaktifkan, Fail> Pilihan> Lanjutan atau Fail> Pilihan> Simpan), anda mungkin dapat mencari sandaran fail anda yang hilang.
Anda dapat melihat di mana anda akan mencari fail.wbk anda dengan pergi ke Fail> Pilihan> Lanjutan dan mencari di bahagian "Simpan" untuk "Lokasi Fail AutoRecover."

Langkah 4. Klik dua kali fail (jika disenaraikan)
Fail sandaran akan dimuat di Word dan anda boleh menyimpannya ke format fail.docx (atau.doc).