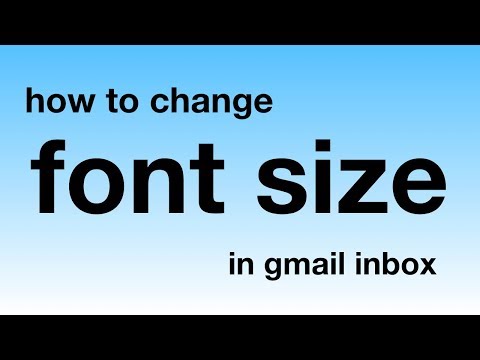Blender adalah rangkaian animasi 3D yang sangat sesuai untuk pemula yang ingin mencuba pemodelan 3D. Ini adalah perisian sumber terbuka dan bebas yang dibuat oleh Blender Organization, jadi ini bermaksud bahawa anda tidak perlu mengeluarkan wang untuk membeli aplikasi 3D untuk mencubanya. Seperti kebanyakan aplikasi, untuk menggunakan Blender, anda harus memuat turun dan memasangnya terlebih dahulu. Blender tersedia untuk sistem operasi berikut:
- Windows Vista, 7, 8, 10 32-bit / 64-bit
- Mac OS X 10.6+ 64-bit sahaja
- GNU Linux 32-bit / 64-bit
- FreeBSD 64-bit sahaja
Langkah-langkah
Bahagian 1 dari 2: Windows

Langkah 1. Navigasi ke laman web Blender

Langkah 2. Anda boleh mengklik pautan ini untuk pergi terus ke halaman muat turun Blender
Blender tersedia untuk sistem operasi berikut, tetapi kami akan menggunakan Windows dalam artikel ini.

Langkah 3. Jalankan pemasang
Ia biasanya terletak di folder muat turun anda.
- Sekiranya anda menggunakan Google Chrome untuk memuat turun pemasang, muat turun akan terletak di bahagian bawah skrin tetingkap. Klik fail.exe untuk memulakan Installation Wizard.
- Sekiranya anda menggunakan Firefox untuk memuat turun pemasang, muat turun akan berada di bar alat di bawah ikon anak panah.
- Sekiranya anda tidak mahu melancarkan pemasang di penyemak imbas anda, anda selalu dapat mencarinya di folder Muat turun anda. Klik dua kali padanya.

Langkah 4. Mulakan proses pemasangan
Klik Seterusnya.

Langkah 5. Setuju dengan Terma dan Syarat
Apabila diminta, klik Saya Setuju di wizard pemasangan.
Komputer anda perlu mempunyai sekurang-kurangnya 226.2 MB storan kosong pada cakera keras anda agar pemasangannya berjaya

Langkah 6. Pilih folder tujuan
Lokasi lalai adalah folder Program Files dari Drive C: / di komputer anda. Anda dapat mengubah lokasi aplikasi dengan mengklik Browse…. Kemudian klik Pasang.

Langkah 7. Tunggu Blender dipasang
Bar status menunjukkan kemajuan pemasangan. Bergantung pada pemproses dan kelajuan komputer anda, mungkin akan memakan masa kurang dari 5 minit.

Langkah 8. Selesaikan pemasangan
Klik Selesai apabila pemasangan selesai. Blender kini dipasang di komputer anda. Anda boleh mula meneroka aplikasinya apabila aplikasi dimulakan secara automatik.
Sekiranya anda membiarkan pilihan Run Blender tidak dicentang, akan ada ikon jalan pintas Blender yang terdapat di desktop anda. Klik dua kali padanya untuk melancarkan Blender
Bahagian 2 dari 2: GNU / Linux

Langkah 1. Navigasi ke laman web Blender
Kemudian pergi ke halaman muat turun. Anda boleh melakukannya dengan mengklik pautan ini.

Langkah 2. Muat turun pakej Linux
Tatal ke bawah sehingga anda melihat pakej Muat turun Linux. Muat turun pakej yang betul untuk sistem operasi anda. Pastikan anda memuat turun pakej yang betul untuk sistem seni bina komputer anda.
-
Sekiranya anda tidak tahu sama ada pemasangan Ubuntu anda 32-bit atau 64-bit, buka terminal dan ketik uname -m. Sekiranya tindak balasnya
x86_64
anda mempunyai kernel 64-bit; sekiranya tindak balasnya
i686
- anda mempunyai kernel 32-bit.

Langkah 3. Buat folder baru di dalam folder Laman Utama anda
Ekstrak kandungan tarball ke dalam folder itu. Dalam tangkapan skrin di atas, kami menggunakan nama Program untuk folder ini.

Langkah 4. Jadikan fail pengisar boleh dilaksanakan
Anda boleh melakukan ini dengan mengklik kanan
pengisar
fail dan klik pada Properties. Kemudian pilih tab Izin dan pilih Izinkan melaksanakan fail sebagai pilihan program.

Langkah 5. Buat jalan pintas untuk Blender
Klik kanan pada
pengisar
boleh dilaksanakan dan pilih Buat Pautan. Kemudian seret pautan baru ke Desktop anda atau ke mana sahaja yang anda suka.