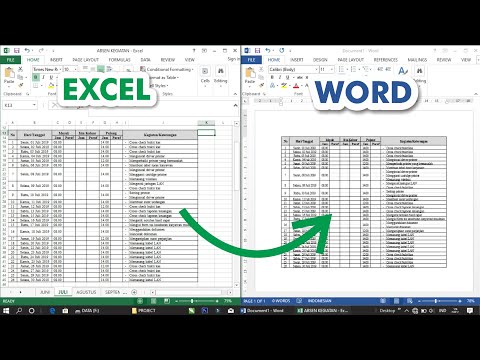Microsoft Excel adalah aplikasi spreadsheet dengan ciri lengkap yang membolehkan pengguna mengatur, menyelenggara dan menganalisis pelbagai jenis data. Anda boleh menambahkan pautan ke laman web, dokumen lain, atau bahkan sel dan helaian lain dalam spreadsheet yang sama jika data dalam spreadsheet anda perlu merujuk kepada sumber lain untuk cadangan, sokongan, atau maklumat lebih lanjut.
Langkah-langkah
Kaedah 1 dari 4: Memasukkan Pautan ke Lokasi di Spreadsheet

Langkah 1. Pilih sel yang anda mahu buat pautan anda
Anda boleh membuat pautan pintasan di mana-mana sel di hamparan anda.

Langkah 2. Klik tab "Masukkan" dan kemudian klik "Hyperlink
" Ini akan membuka tetingkap baru untuk membuat pautan.

Langkah 3. Klik pilihan "Tempatkan dalam Dokumen Ini" di menu sebelah kiri
Ini akan membolehkan anda membuat pautan ke mana-mana sel dalam hamparan anda.

Langkah 4. Masukkan sel yang ingin anda pautkan
Terdapat beberapa cara untuk melakukan ini:
- Untuk menaip lokasi sel, pilih helaian yang terdapat di dalam senarai "Rujukan Sel". Anda kemudian boleh menaip sel tertentu, seperti "C23" ke dalam bidang "Taipkan rujukan sel".
- Anda boleh memilih dari sel atau julat yang telah ditentukan dalam senarai "Nama Yang Ditentukan". Sekiranya anda memilih salah satu daripadanya, anda tidak akan dapat menaip lokasi.

Langkah 5. Tukar teks yang dipaparkan (pilihan)
Secara lalai, teks pautan akan menjadi sel yang anda pautkan. Anda boleh mengubahnya dengan menaip apa sahaja yang anda mahukan ke dalam bidang "Teks untuk dipaparkan".
Anda boleh mengklik butang "Petua Skrin" untuk mengubah teks yang muncul ketika pengguna mengarahkan kursor tetikus ke pautan
Kaedah 2 dari 4: Memasukkan Pautan ke Halaman Web

Langkah 1. Salin alamat ke laman web yang ingin anda pautkan
Anda boleh membuat pautan ke mana-mana laman web dengan hanya menyalin alamat ke laman web tersebut. Anda boleh menyalinnya dari bar alamat penyemak imbas anda. Sekiranya anda ingin menyalin alamat dari pautan di laman web, klik kanan pautan dan pilih "Salin alamat" (kata-katanya akan berbeza bergantung pada penyemak imbas anda).

Langkah 2. Pilih sel dalam hamparan Excel anda yang ingin anda masukkan pautan
Anda boleh memasukkan pautan ke mana-mana sel dalam hamparan anda.

Langkah 3. Klik tab "Masukkan" dan klik butang "Hyperlink"
Ini akan membuka tetingkap baru yang membolehkan anda memasukkan pelbagai jenis pautan.

Langkah 4. Pilih "Fail atau Halaman Web yang Ada" di sebelah kiri tetingkap
Ini akan memaparkan penyemak imbas fail.
Sekiranya anda menggunakan Excel 2011, pilih "Halaman Web."

Langkah 5. Tampalkan pautan ke laman web ke medan "Alamat"
Anda boleh mendapatkannya di bahagian bawah tetingkap.
Sekiranya anda menggunakan Excel 2011, tampal pautan ke medan "Pautan ke" di bahagian atas tetingkap

Langkah 6. Tukar teks pautan (pilihan)
Secara lalai, pautan akan memaparkan alamat lengkap. Anda boleh mengubahnya menjadi apa sahaja yang anda mahukan seperti "Laman Web Syarikat." Klik medan "Teks untuk dipaparkan" dan kemudian taipkan teks teks pautan yang anda mahukan.
- Sekiranya anda menggunakan Excel 2011, ini adalah medan "Paparan".
- Klik butang "Petua Skrin" untuk menukar teks yang muncul semasa pengguna meletakkan kursor mereka di atas pautan.

Langkah 7. Klik "OK" untuk membuat pautan
Pautan anda akan muncul di sel yang anda pilih sebelumnya. Anda boleh mengujinya dengan mengkliknya, atau mengedit dengan mengklik dan menahan pautan, kemudian mengklik butang "Hyperlink" sekali lagi.
Kaedah 3 dari 4: Memasukkan Pautan untuk Menghantar E-mel

Langkah 1. Klik sel yang anda mahu masukkan pautan ke dalamnya
Anda boleh memasukkan pautan mel ke mana-mana sel dalam hamparan anda. Klik sel untuk menyerlahkannya.

Langkah 2. Klik tab "Masukkan"
Ini akan memaparkan pelbagai item yang dapat anda masukkan ke dalam spreadsheet anda.

Langkah 3. Klik butang "Hyperlink"
Ini akan membuka tetingkap baru, yang membolehkan anda memasukkan pelbagai jenis pautan.

Langkah 4. Masukkan alamat e-mel yang ingin anda pautkan ke medan "Alamat e-mel"
Anda akan melihat medan "Teks untuk dipaparkan" diisi secara automatik semasa anda menambahkan alamat. "mailto:" akan ditambahkan ke awal alamat secara automatik.
Sekiranya anda memasukkan alamat sebelumnya, anda dapat memilihnya dari senarai di bahagian bawah tetingkap

Langkah 5. Masukkan subjek pra-matang ke dalam bidang "Subjek" (pilihan)
Anda boleh meninggalkan pautan seperti yang anda mahukan, tetapi anda boleh menetapkan subjek pra-matang jika anda ingin mempermudah pengguna anda.

Langkah 6. Tukar teks pautan yang akan dipaparkan (pilihan)
Secara lalai, pautan akan memaparkan "mailto: [email protected]" tetapi anda boleh mengubahnya menjadi apa sahaja yang anda mahukan, seperti "Hubungi Kami." Klik medan "Teks untuk dipaparkan" dan ubah teks menjadi yang anda mahukan.
Klik butang "Petua Skrin" untuk mengubah teks yang muncul semasa pengguna mengarahkan kursor tetikus ke pautan

Langkah 7. Klik "OK" untuk memasukkan pautan anda
Pautan e-mel baru anda akan dibuat, dan mengkliknya akan membuka klien e-mel atau laman web anda dengan mesej baru yang ditujukan ke alamat yang anda masukkan.
Kaedah 4 dari 4: Memasukkan Pautan ke Lokasi di Komputer atau Pelayan Anda

Langkah 1. Sorot sel yang anda mahu masukkan pautan ke dalamnya
Anda boleh memasukkan pautan ke dokumen atau lokasi di komputer atau pelayan anda ke mana-mana sel di spreadsheet anda.

Langkah 2. Klik tab "Masukkan" dan kemudian klik "Hyperlink
" Ini akan membuka tetingkap baru yang membolehkan anda membuat pautan di hamparan anda.

Langkah 3. Pilih "Fail atau halaman web yang ada" dari menu sebelah kiri
Pilihan ini membolehkan anda membuat pautan ke mana-mana lokasi atau dokumen di komputer (atau pelayan) anda.
Di Excel 2011 untuk OS X, klik "Dokumen" dan kemudian klik "Pilih" untuk mencari fail di komputer anda

Langkah 4. Gunakan penyemak imbas untuk memilih folder atau fail untuk dihubungkan
Cara tercepat untuk membuat pautan ke fail atau folder tertentu adalah dengan menggunakan penyemak imbas fail untuk menavigasi ke yang anda inginkan. Anda boleh memautkan ke folder sehingga folder terbuka ketika diklik, atau pilih fail tertentu agar pautan itu dapat dibuka.
Anda boleh beralih antara pandangan untuk melihat fail terkini, dan juga menukar folder yang sedang anda lihat

Langkah 5. Ketik atau tampal alamat untuk fail atau folder
Anda boleh memasukkan alamat fail atau folder daripada menavigasinya ke penyemak imbas. Ini sangat berguna untuk memasuki lokasi di pelayan lain.
- Untuk mencari alamat sebenar fail atau folder tempatan, buka tetingkap Explorer anda dan arahkan ke folder tersebut. Klik jalur folder di bahagian atas tetingkap Explorer untuk mendedahkan alamat, yang kemudian anda boleh salin dan tampal.
- Untuk memaut ke lokasi di pelayan, tampal alamat folder atau lokasi yang akan dapat diakses oleh pembaca.

Langkah 6. Tukar teks yang dipaparkan (pilihan)
Secara lalai, pautan akan memaparkan alamat penuh ke fail atau folder yang dipautkan. Anda boleh mengubahnya dengan menukar teks di medan "Teks untuk dipaparkan".

Langkah 7. Klik "OK" untuk membuat pautan
Anda akan melihat pautan anda muncul di sel yang telah anda pilih. Mengkliknya akan membuka fail atau folder yang anda tentukan.