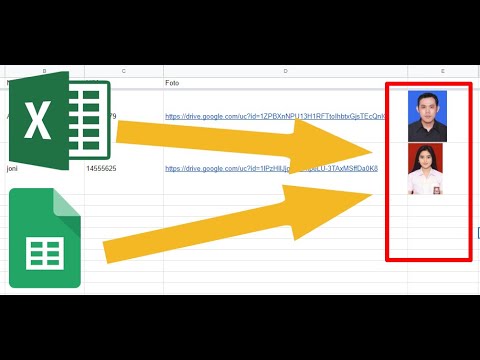Program spreadsheet Microsoft boleh digunakan untuk pelbagai jenis aplikasi perniagaan dan peribadi. Sebagai contoh, anda boleh menggunakan Excel untuk mengira transaksi pinjaman kereta dan jumlah pembayaran serta jumlah faedah yang dibayar sepanjang hayat pinjaman. Di samping itu, anda boleh menggunakan Excel untuk membandingkan pelbagai senario untuk membuat keputusan kewangan yang baik. Inilah cara mengira pinjaman kereta di Excel sebelum anda membuat komitmen.
Langkah-langkah

Langkah 1. Lancarkan Microsoft Excel

Langkah 2. Buka lembaran kerja baru dan simpan fail dengan nama deskriptif seperti "Car Loan

Langkah 3. Buat label untuk sel di A1 hingga A6 seperti berikut:
Harga jualan kereta, Nilai tukar, Bayaran pendahuluan, Rebat, Caj tambahan dan Amaun yang dibiayai.

Langkah 4. Masukkan jumlah untuk setiap item dari pinjaman kereta yang anda cadangkan di sel B1 hingga B5
- Harga jualan kereta dirundingkan dengan wakil penjual.
- Insentif, rebat dan item ciri tambahan peniaga mungkin tidak sesuai dengan keadaan anda.

Langkah 5. Hitung jumlah yang dibiayai dalam sel B6 dengan memasukkan "= B1-B2-B3-B4 + B5" di dalam sel, tanpa tanda petik, dan tekan "Enter

Langkah 6. Buat label untuk maklumat pinjaman di sel D1 hingga D4 seperti berikut:
Amaun yang dibiayai, Kadar faedah, Tempoh Pinjaman dan jumlah Pembayaran.

Langkah 7. Isikan maklumat untuk butiran pinjaman di sel E1 hingga E3
- Taip "= B6," tanpa tanda petik, di sel E1 untuk menyalin jumlah yang dibiayai.
- Pastikan kadar faedah anda dimasukkan sebagai peratusan dalam sel E2.
- Masukkan tempoh pinjaman dalam bulan di sel E3.

Langkah 8. Cari jumlah pembayaran dengan memasukkan formula berikut, tanpa tanda petik, di sel E4:
"= PMT (E2 / 12, E3, E1)."

Langkah 9. Tambahkan jumlah faedah yang dibayar sepanjang hayat pinjaman di sel E5 dengan memasukkan formula berikut, tanpa tanda petik:
"= (- E4 * E3) + E1. Dalam langkah ini, kita mesti menambahkan Amaun yang Dibiayai (E1) - ini mungkin kelihatan berlawanan dengan intuisi, tetapi kerana Excel memperlakukan Pembayaran yang dikira dengan tepat sebagai aliran keluar tunai dan memberikannya nilai negatif, kita mesti tambahkan kembali Amaun yang Dibiayai untuk mencapai jumlah Jumlah Bayaran Faedah."
Formula ini mengira jumlah semua pembayaran ditolak jumlah yang dibiayai untuk mencapai jumlah faedah yang dibayar sepanjang hayat pinjaman