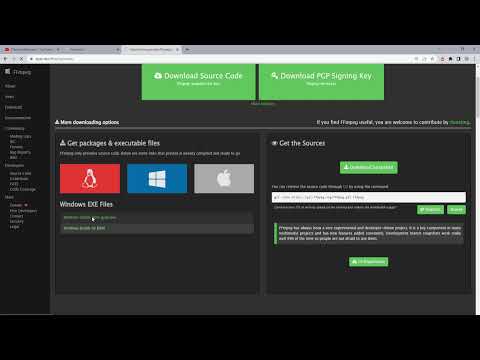Memasang semula OS X mungkin diperlukan dari semasa ke semasa untuk memperbaiki sebarang kesilapan dan meningkatkan prestasi komputer anda. Proses pemasangan semula hanya memerlukan beberapa minit, dan merupakan proses yang cukup mudah dilakukan. Selagi anda mempunyai sandaran yang baik dari semua fail penting anda, ia juga harus bebas dari sakit kepala. Lihat Langkah 1 di bawah untuk mengetahui cara memasang semula OS X 10.5 (Leopard) dan 10.4 (Tiger).
Langkah-langkah
Bahagian 1 dari 3: Bersedia untuk Memasang

Langkah 1. Sandarkan data anda
Memasang semula OS X akan menghapus semua data di komputer anda. Oleh kerana itu, anda harus memastikan bahawa semua dokumen, foto, video, dan fail penting anda disalin ke sekurang-kurangnya satu lokasi penyimpanan yang lain.
- Anda boleh membakar fail sandaran ke DVD, menyalinnya ke cakera keras luaran, atau bahkan memuat naiknya ke storan dalam talian.
- Pastikan semua yang anda perlukan disandarkan dengan selamat. Setelah anda memasang, anda tidak akan dapat mengambil fail lagi.
- Anda boleh memilih untuk mengeksport semua tetapan dan fail pengguna semasa proses pemasangan, tetapi melakukan pemasangan yang bersih di mana semuanya dihapus disarankan untuk prestasi terbaik.

Langkah 2. Mulakan pemasangan dari komputer yang berfungsi
Sekiranya komputer anda dapat boot ke OS X, anda boleh memulakan proses pemasangan dari dalam sistem operasi. Masukkan DVD pemasangan ke dalam komputer anda, dan tunggu ia muncul di desktop anda. Klik dua kali ikon "Pasang Mac OS X", dan kemudian klik Mulakan semula.

Langkah 3. Mulakan pemasangan dari komputer yang tidak berfungsi
Sekiranya komputer anda tidak dapat boot ke OS X, anda boleh memulakan pemasangan dengan melakukan boot dari DVD. Nyalakan semula komputer sambil menahan butang ⌥ Option. Ini akan memuatkan "Startup Manager", yang memaparkan semua sumber dari mana anda boleh boot.
Setelah anda berada di skrin Startup Manager, masukkan DVD pemasangan OS X. Selepas beberapa saat, DVD akan muncul dalam senarai sumber. Pilih untuk reboot komputer dan boot dari DVD
Bahagian 2 dari 3: Memasang OS X

Langkah 1. Pilih bahasa dan mulakan pemasangan
Setelah komputer anda dihidupkan semula, proses pemasangan akan bermula. Anda akan diminta untuk memilih bahasa anda, dan kemudian skrin Selamat Datang akan muncul. Klik butang Teruskan untuk mula memasang.

Langkah 2. Pilih jenis pemasangan anda
Klik butang Pilihan… pada skrin "Pilih Destinasi". Semasa memasang semula OS X, anda akan mempunyai dua pilihan pemasangan yang berbeza: "Arkib dan Pasang" dan "Padam dan Pasang". Pilih proses yang memenuhi keperluan anda dan klik butang OK.
- "Arkib dan Pasang" akan membuat salinan fail sistem anda, dan kemudian memasang salinan baru. Sekiranya anda memilih ini, anda juga dapat memilih untuk mengekalkan tetapan pengguna dan rangkaian anda. Ini tidak digalakkan jika anda mengalami masalah dengan pemasangan OS X anda sekarang. Sebarang program yang anda perlukan perlu dipasang semula setelah memilih kaedah ini, atau mungkin tidak berfungsi dengan baik.
- "Padam dan Pasang" akan menghapus semua yang ada di cakera dan memasang salinan baru OS X. Semua data akan dipadamkan, jadi pastikan semua yang penting disandarkan. Ini adalah pilihan yang disyorkan kerana ia akan menyelesaikan kebanyakan masalah yang anda alami, dan memberikan prestasi terbaik.

Langkah 3. Pilih destinasi
Sekiranya anda mempunyai banyak cakera keras atau partition yang dipasang di komputer anda, anda boleh memilih yang mana anda mahu memasang OS X. Jumlah ruang pada cakera dan jumlah ruang yang diperlukan oleh OS X akan dipaparkan. Pilih cakera keras yang ingin anda pasang dan klik Teruskan.
- Gunakan menu drop-down "Format disk as" untuk menetapkan format disk ke "Mac OS X Extended (Journaled)".
- Pastikan anda tidak memasang pemacu Pemulihan atau Penyimpanan.

Langkah 4. Pilih perisian yang ingin anda pasang
Pemasang akan memaparkan senarai semua pakej perisian tambahan yang akan dipasang dengan OS X. Sekiranya anda tidak mempunyai banyak ruang cakera keras, anda boleh membatalkan pilihan beberapa fail yang kurang penting dengan mengklik butang Sesuaikan….
- Kembangkan bahagian "Pemacu Cetak" dan batalkan pilihan pemacu cetak yang tidak anda perlukan.
- Luaskan bahagian "Terjemahan Bahasa" dan batalkan pilihan bahasa yang tidak akan anda gunakan.

Langkah 5. Mulakan pemasangan
Setelah memilih pilihan perisian tambahan, anda boleh memulakan pemasangan sistem operasi. Klik butang Pasang untuk memulakan.
Bar kemajuan akan memberitahu anda berapa banyak masa yang tersisa semasa pemasangan. Proses pemasangan adalah automatik setelah ia bermula. Komputer anda akan dinyalakan semula apabila prosesnya selesai
Bahagian 3 dari 3: Menyiapkan OS X

Langkah 1. Sediakan papan kekunci
Perkara pertama yang akan diminta untuk dilakukan selepas komputer dimulakan semula adalah dengan memasang papan kekunci. Ikuti arahan di skrin untuk mengesan dan memasang papan kekunci.

Langkah 2. Tetapkan susun atur kawasan dan papan kekunci anda
Setelah papan kekunci dikesan, anda akan diminta untuk mengatur wilayah anda dan memilih susun atur papan kekunci anda. Sekiranya anda sering menggunakan komputer, tetapkan kawasan tersebut ke kawasan rumah anda.

Langkah 3. Pilih sama ada anda mahu memindahkan data atau tidak
Oleh kerana anda melakukan pemasangan yang bersih, tidak akan ada data untuk diimport. Anda akan menyalin fail sandaran lama anda kemudian. Pilih "Jangan pindahkan maklumat saya sekarang" dan klik Teruskan.

Langkah 4. Masukkan ID Apple anda
Sekiranya anda mempunyai ID Apple, anda boleh menggunakannya untuk log masuk. Ini akan menyegerakkan tetapan anda dengan peranti Apple anda yang lain. Lihat panduan ini untuk perincian mengenai pembuatan ID Apple. Memasukkan ID Apple adalah pilihan.
Anda juga boleh memilih sama ada anda mahu mendaftarkan perisian anda ke Apple atau tidak. Ini dapat membantu anda sekiranya anda memerlukan sokongan rasmi

Langkah 5. Buat akaun pentadbir
Akaun pentadbir adalah akaun yang mempunyai izin untuk mengubah tetapan sistem dan memasang perisian. Sekiranya komputer adalah milik anda, masukkan nama anda di medan "Nama", dan nama panggilan di medan "Nama Pendek". Sering kali pengguna hanya akan menggunakan versi kecil nama mereka di bidang "Nama Pendek".
- Nama Pendek anda digunakan untuk melabelkan direktori Home anda.
- Sangat sukar untuk menukar Nama Pendek anda kemudian, jadi pastikan anda berpuas hati dengannya.
- Akaun pentadbir memerlukan kata laluan. Anda boleh menambahkan petunjuk kata laluan jika anda mahu juga.

Langkah 6. Mula menggunakan OS X
Setelah Pembantu Persediaan selesai, anda sudah bersedia untuk mula menggunakan sistem operasi yang baru anda pasang. Anda perlu memasang semula program yang anda ada sebelumnya, dan anda boleh menyalin semula fail sandaran lama anda ke folder Pengguna anda.

Langkah 7. Pasang kemas kini yang ada
Setelah OS X selesai dipasang, anda mesti memasang semua kemas kini yang tersedia secepat mungkin. ini membantu melindungi sistem anda dan dapat meningkatkan prestasi. Anda perlu memuat turun kemas kini dari Apple, jadi komputer anda perlu disambungkan ke internet.
- Untuk mendapatkan kemas kini terkini, klik menu Apple dan pilih "Kemas kini Perisian …". Alat ini akan memeriksa kemas kini yang ada dan kemudian memaparkannya. Pilih semua kemas kini yang ingin anda pasang dan klik butang Pasang. Kemas kini akan dimuat turun dari pelayan Apple dan kemudian dipasang. Anda perlu reboot setelah pemasangan selesai.
- Ulangi prosesnya. Beberapa kemas kini hanya tersedia setelah kemas kini lain dipasang. Terus periksa dan pasang kemas kini sehingga tidak ada yang tersisa.
Video - Dengan menggunakan perkhidmatan ini, beberapa maklumat dapat dikongsi dengan YouTube

Petua
Selalu lengkapkan Kemas kini Perisian Apple rasmi selepas memasang semula sistem operasi
Amaran
- Sebelum melakukan apa-apa jenis pemasangan semula, selalu buat sandaran fail anda. Walaupun melakukan Arkib dan Pasang, kesalahan semasa proses pemasangan dapat mengakibatkan kehilangan data.
- Semasa menjalankan Arkib dan Pasang, gunakan CD pemasangan untuk versi terkini sistem operasi yang dipasang di komputer. Contohnya: Sekiranya komputer anda disertakan dengan Mac OS X 10.4 (Tiger) tetapi anda menaik tarafnya ke Mac OS X 10.5 (Leopard), Arkibkan dan Pasang menggunakan CD Leopard.