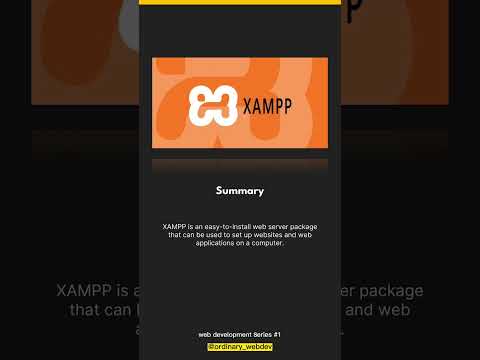WikiHow ini mengajar anda bagaimana untuk mengelakkan Windows dan macOS menyusun semula ikon desktop anda tanpa kebenaran anda. Sekiranya anda menggunakan Windows, anda boleh mematikan fitur susunan automatik untuk menjaga ikon desktop anda mengikut urutan pilihan anda, atau mencuba aplikasi pihak ketiga yang disebut DeskLock yang sebenarnya menghalang ikon anda bergerak sama sekali. Sekiranya anda mempunyai Mac, anda dapat mengatur ikon anda mengikut keinginan anda dengan menetapkan kaedah menyusun desktop anda ke "Tiada."
Langkah-langkah
Kaedah 1 dari 3: Menyahdayakan Auto-Susun pada Windows

Langkah 1. Klik kanan pada ruang kosong di desktop Windows anda
Ini akan membuka tetingkap drop-down kecil.
Windows tidak dilengkapi dengan ciri yang mengunci ikon desktop di tempatnya. Namun, Anda dapat mematikan opsi "Susun Otomatis" agar Windows tidak menyusun semula ikon desktop anda secara automatik setiap kali anda menambahkan fail ke desktop

Langkah 2. Klik menu Lihat
Ini adalah pilihan pertama di bahagian atas.

Langkah 3. Keluarkan tanda semak dari "Ikon automatik
Sekiranya anda membuang tanda semak dari pilihan ini, Windows tidak akan dapat mengubah urutan ikon anda secara automatik.
Sekiranya anda meletakkan tanda semak di sebelah "Susun ikon secara automatik", Windows akan menguruskan susunan ikon anda untuk anda semasa anda memasang program baru dan menyimpan fail ke desktop. Ini boleh menyebabkan pesanan ikon desktop anda berubah apabila anda tidak menyangka

Langkah 4. Pilih "Sejajarkan ikon ke grid" sehingga terdapat tanda semak di sebelahnya
Memilih pilihan ini akan memastikan ikon anda berada dalam jarak yang rapi dan menguncinya ke susun atur grid.

Langkah 5. Susun ikon anda mengikut kehendak anda
Setelah anda melumpuhkan susunan automatik, anda boleh mengklik dan menyeret ikon anda ke mana sahaja di desktop anda tanpa perlu risau Windows akan menyusunnya semula.
Sekiranya anda mahu Windows mengatur ikon anda mengikut abjad mengikut nama, tarikh diubah, saiz, atau jenis, anda boleh menyusun ikon anda dengan mudah. Klik kanan desktop, pilih Disusun mengikut, dan pilih corak.
Kaedah 2 dari 3: Menggunakan DeskLock pada Windows

Langkah 1. Muat turun DeskLock dari
DeskLock adalah alat ringan percuma yang menyimpan ikon desktop Windows anda di tempat. Anda boleh menghidupkan dan mematikan aplikasi dengan mudah menggunakan ikonnya pada baki sistem. Untuk memuat turun aplikasi, cukup klik Muat turun sekarang butang berhampiran bahagian atas halaman dan simpan fail ZIP ke komputer anda.

Langkah 2. Pasang DeskLock
Anda sekarang mesti mempunyai fail yang dipanggil MejaLock.zip dalam folder muat turun anda. Inilah cara memasang DeskLock dari fail itu:
- Tekan Kekunci Windows + E pada papan kekunci untuk membuka File Explorer.
- Klik dua kali pada Muat turun folder.
- Klik kanan MejaLock.zip dan pilih Ekstrak semua…
- Pilih lokasi untuk menyimpan fail DeskLock yang baru. Anda boleh menyimpan lokasi lalai di folder Muat turun jika anda mahu.
- Klik Ekstrak.
- Klik dua kali pada Kunci Meja folder untuk membukanya.

Langkah 3. Susun ikon anda bagaimana anda mahu mereka kekal
Anda boleh melakukannya dengan mengklik dan menyeret ikon ke kedudukan yang diinginkan.
Sekiranya ikon anda terus beralih ke kedudukan sebelumnya, klik kanan desktop, pilih Pandangan, dan keluarkan tanda semak dari "Ikon susun secara automatik."

Langkah 4. Klik dua kali DeskLock.exe untuk menjalankan DeskLock
Aplikasi akan dimulakan dengan segera. Anda akan mengetahui aplikasinya sedang berjalan apabila anda melihat ikon skrin komputer dengan padlock di baki sistem (berhampiran jam).
- Sekiranya anda tidak melihat ikon ini di baki sistem, klik anak panah atas (^) di sebelah kiri ikon jam dan kelantangan untuk melihat ikon yang disembunyikan.
- Sekiranya anda menghidupkan semula komputer anda, anda perlu memulakan semula DeskLock, kerana komputer tidak akan dimulakan dengan segera.

Langkah 5. Klik kanan ikon DeskLock di bar tugas anda
Ini adalah skrin komputer dengan gembok berhampiran jam di kanan bawah.
DeskLock harus diaktifkan secara lalai. Sekiranya ia dilumpuhkan, anda akan melihat ikon hijau dengan "S" di dalam dan bukannya skrin komputer dengan gembok. Sekiranya itu yang anda lihat, klik kanan sebagai gantinya

Langkah 6. Klik Diaktifkan untuk menghidupkan atau mematikan DeskLock
Sekiranya terdapat tanda semak di sebelah "Diaktifkan", ikon di desktop anda terkunci. Sekiranya anda membuang tanda semak, DeskLock akan melumpuhkan dan anda dapat memindahkan ikon desktop anda.
Kaedah 3 dari 3: Menggunakan Penyortiran Desktop pada Mac

Langkah 1. Klik kanan kawasan kosong desktop
Menu akan berkembang. Sekiranya anda mendapati bahawa ikon pada Mac anda berubah posisi atau disusun semula sepenuhnya setiap kali anda but semula, anda boleh membetulkan masalah dengan mengubah pilihan penyusun anda.
Tidak ada cara untuk mengunci ikon anda sepenuhnya dalam satu kedudukan pada Mac-anda akan selalu dapat mengklik dan menyeret ikon anda ke kedudukan lain. Walau bagaimanapun, jika anda memilih untuk menyusun ikon anda mengikut urutan tertentu, ikon tersebut akan tetap mengikut urutan kecuali anda mengubah pilihan menyusun anda

Langkah 2. Pilih menu Susun mengikut
Sekarang anda akan melihat pilihan untuk menyusun ikon anda.

Langkah 3. Pilih Tiada untuk mengelakkan Mac anda menyusun ikon anda secara automatik
Sekiranya anda memilih pilihan ini, Mac anda tidak akan cuba menyusun semula ikon anda secara automatik.
- Untuk memastikan ikon anda tersusun rapi ke dalam grid, pilih Tangkap ke Grid di bawah "Tiada" di bahagian atas menu.
- Sekiranya anda lebih suka Mac anda menyusun ikon anda mengikut urutan tertentu dan menyimpannya dalam susunan itu selama-lamanya, anda boleh memilih kaedah penyortiran lain, seperti Nama (yang menyimpan ikon anda mengikut urutan abjad) atau Tarikh ditambahkan (yang akan sentiasa menambah ikon terbaru ke kedudukan terakhir di desktop). Perlu diingat bahawa jika anda menambahkan ikon baru ke desktop, macOS akan memindahkannya ke susunan penyusun secara automatik.

Langkah 4. Susun ikon anda bagaimana anda mahu mereka muncul
Sekarang Mac anda tidak akan menyusun semula ikon anda secara automatik, pesanan yang anda pilih akan tetap dalam urutan itu.