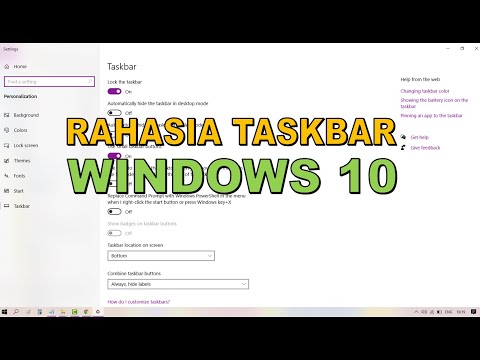WikiHow ini mengajar anda cara menutup tetingkap terbuka di PC, Mac, Android, iPhone, atau iPad anda. Sekiranya anda menggunakan komputer, anda juga akan belajar bagaimana meminimumkan dan menyembunyikan tingkap terbuka tanpa menutupnya sepenuhnya.
Langkah-langkah
Kaedah 1 dari 4: Microsoft Windows

Langkah 1. Klik X di sudut kanan atas tetingkap untuk menutupnya
Hampir semua aplikasi Windows mempunyai X di sudut kanan atas. Aplikasi seperti ini biasanya ditutup dengan mudah dengan mengklik X.
- Sekiranya tetingkap mengandungi dokumen terbuka, anda mungkin diminta untuk menyimpan atau menutupnya sebelum tetingkap ditutup.
- Sekiranya tetingkap telah berkembang ke ukuran skrin penuh dan anda tidak melihatnya X, tekan F11 untuk membawanya kembali ke ukuran normal terlebih dahulu.

Langkah 2. Tekan Alt + F4 untuk menutup tetingkap
Pintasan papan kekunci ini akan menutup tetingkap yang sedang aktif seperti mengklik X. Sekiranya tetingkap yang anda gunakan tidak mempunyai X di penjuru kanan sebelah atas, kombinasi kunci ini semestinya sesuai.

Langkah 3. Tekan Ctrl + F4 untuk menutup dokumen yang aktif
Perintah ini dapat digunakan dalam aplikasi yang mendukung banyak dokumen aktif sekaligus, seperti Microsoft Word. Aplikasi itu sendiri tidak akan ditutup, tetapi fail terbuka akan ditutup.

Langkah 4. Klik Ctrl + W untuk menutup tab penyemak imbas web
Sekiranya anda menggunakan penyemak imbas seperti Chrome atau Edge, pintasan papan kekunci ini akan menutup tab penyemakan imbas yang aktif tanpa menutup aplikasi penyemak imbas.

Langkah 5. Tekan ⊞ Win + ↓ untuk meminimumkan tetingkap aktif
Menekan Kekunci Windows dan anak panah ke bawah pada masa yang sama tidak akan menutup tetingkap, tetapi akan menghapusnya dari pandangan anda supaya anda dapat mengerjakan perkara lain.
- Untuk memulihkan tetingkap minimum, klik pada bar tugas, yang biasanya ada di bahagian bawah skrin.
- Untuk meminimumkan semua tetingkap yang terbuka sekaligus, tekan ⊞ Win + M.
Kaedah 2 dari 4: macOS

Langkah 1. Klik bulatan merah di sudut kiri atas tetingkap untuk menutupnya
Sekiranya tetingkap yang anda tutup mengandungi dokumen terbuka, anda mungkin akan diminta untuk menyimpan atau menutup dokumen tersebut sebelum tetingkap ditutup.
Sekiranya anda tidak dapat menggunakan tetikus atau memilih jalan pintas papan kekunci, anda juga boleh menekan ⌘ Cmd + Q pada papan kekunci untuk menutup tetingkap yang aktif

Langkah 2. Tekan ⌘ Cmd + W untuk menutup tetingkap yang aktif
Pintasan papan kekunci ini berfungsi dengan cara yang sama seperti mengklik bulatan merah di sudut kiri atas.
- Sekiranya anda menggunakan aplikasi dengan tab, seperti penyemak imbas web, pintasan ini akan menutup tab aktif sahaja. Untuk menutup semua tab terbuka di tetingkap, terus tekan ⌘ Cmd + W sehingga semua ditutup.
- Untuk menutup semua tetingkap yang terbuka sekaligus, tekan ⌘ Cmd + ⌥ Option + W.

Langkah 3. Tekan ⌘ Cmd + M untuk meminimumkan tetingkap aktif
Meminimumkan tetingkap tidak menutupnya sepenuhnya, tetapi menghapusnya dari skrin sehingga anda perlu membawanya kembali ke pandangan. Anda boleh membuka semula tetingkap yang dikecilkan dengan mengklik ikonnya di bahagian paling kanan Dock.
Untuk meminimumkan semua tetingkap yang terbuka sekaligus, tekan ⌘ Cmd + ⌥ Option + M

Langkah 4. Tekan Fn + F11 untuk menyembunyikan semua tetingkap yang terbuka
Menekan kekunci ini akan mengembalikan anda ke desktop Mac anda dengan segera. Apabila anda sudah bersedia untuk membuka semula tingkap yang anda sembunyikan, tekan Fn + F11.

Langkah 5. Tekan ⌘ Cmd + H untuk menyembunyikan tetingkap yang aktif
Perintah ini membuatnya kelihatan seperti tetingkap tidak lagi terbuka walaupun anda tidak menutup aplikasinya. Apabila anda sudah bersedia untuk kembali ke tetingkap tersembunyi, klik ikon aplikasinya untuk membukanya semula.
Untuk menyembunyikan semua tetingkap sekaligus, tekan ⌘ Cmd + ⌥ Option + H
Kaedah 3 dari 4: Android

Langkah 1. Buka aplikasi terbaru anda
Langkah untuk melakukan ini berbeza mengikut Android:
- Sekiranya anda menggunakan Samsung Galaxy, biasanya anda boleh melakukannya dengan menekan butang Aplikasi Terkini di sebelah kiri butang Laman Utama anda di bahagian bawah skrin.
- Sekiranya Android anda mempunyai butang dengan kotak (atau kotak tumpang tindih) di bahagian bawah layar, mengetuknya akan memunculkan aplikasi terbaru anda.
- Sekiranya kedua-dua pilihan ini tidak berfungsi, cuba leret ke atas dari bahagian bawah skrin utama (tetapi tidak begitu laci aplikasi dibuka).

Langkah 2. Leret ke aplikasi yang ingin anda tutup
Anda boleh beralih ke langkah seterusnya setelah aplikasi yang ingin ditutup berada di tengah-tengah skrin.

Langkah 3. Leret ke atas aplikasi untuk menutupnya
Bergantung pada Android anda, anda mungkin juga dapat menutup aplikasi dengan mengetuk X di sudut kanan atas.
Anda boleh mengetuk Tutup semua pada beberapa Android untuk menutup semua aplikasi terbuka sekaligus.
Kaedah 4 dari 4: iPhone atau iPad

Langkah 1. Leret ke atas dari bahagian bawah skrin utama
Sekiranya iPhone atau iPad anda tidak mempunyai butang Utama fizikal di bahagian tengah bahagian bawah skrin, tindakan ini akan memaparkan aplikasi terbuka anda.
Sekiranya anda menggunakan iPhone atau iPad dengan butang Utama fizikal di bahagian tengah bahagian bawah skrin, tekan butang dua kali (cepat) untuk memaparkan senarai aplikasi yang terbuka

Langkah 2. Leret ke kiri atau kanan untuk mencari aplikasi yang ingin ditutup
Beralih ke langkah seterusnya setelah aplikasi yang ingin ditutup muncul di tengah-tengah skrin.

Langkah 3. Leret ke atas aplikasi untuk menutupnya
Tingkap kini ditutup.